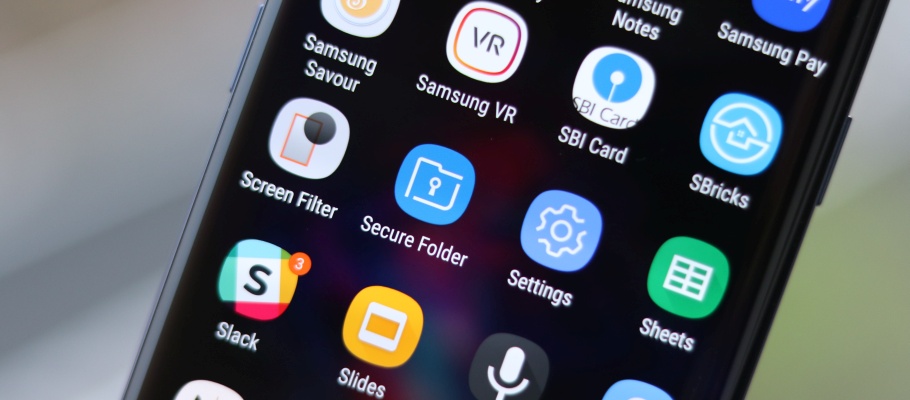Secure Folder feature on the Samsung Galaxy S23 Ultra provides an additional layer of security for your sensitive files, apps, and data. It allows you to keep them separate from your regular device storage, ensuring they are protected from unauthorized access.
If you’re using a Samsung Galaxy S23 Ultra and want to set up the Secure Folder, this comprehensive guide will walk you through the process step-by-step, ensuring that you can safeguard your confidential information effectively.
Step 1: Accessing Secure Folder
To begin the process of setting up the Secure Folder on your Samsung Galaxy S23 Ultra, follow these steps:
- From the home screen, swipe up or tap on the App Drawer icon located at the bottom-center of the screen. The App Drawer icon usually resembles a grid of dots or a grid icon.
- Scroll through the list of apps in the App Drawer and locate the “Secure Folder” icon. The Secure Folder icon typically resembles a folder with a padlock symbol.
- Tap on the Secure Folder icon to open it.
Step 2: Setting Up Secure Folder
Once you have accessed the Secure Folder, follow these steps to set it up:
- On the welcome screen, tap “Start” or “Next” to begin the setup process.
- If prompted, sign in to your Samsung account. If you don’t have one, you can create a new account by tapping on the “Create Account” or “Sign Up” option.
- After signing in or creating an account, you will be prompted to set an unlock method for the Secure Folder. You can choose from options such as PIN, password, pattern, or biometrics (e.g., fingerprint, facial recognition).
- Select your preferred unlock method by following the on-screen instructions. Note that biometric options may require you to register your fingerprint or face if you haven’t done so already.
- Once you have set up the unlock method, you will be asked if you want to back up the Secure Folder data to Samsung Cloud. Choose your preference based on your backup needs. It’s recommended to enable backup to ensure you can recover your data if needed.
- If you choose to enable backup, you will be asked to select a backup method and agree to the terms and conditions. Follow the prompts to complete the backup setup.
- Once the setup process is complete, you will see the main interface of the Secure Folder, indicating that it has been successfully set up on your device.
Step 3: Using Secure Folder
Now that you have set up the Secure Folder, you can start using it to secure your files, apps, and data. Here are some key actions you can take:
Adding Files or Apps: To add files or apps to the Secure Folder, tap on the “+” or “Add” button within the Secure Folder interface. You can then select the files or apps you want to move to the Secure Folder.
- Accessing Secure Folder: To access the Secure Folder, simply tap on the Secure Folder icon on your home screen or in the App Drawer. You will be prompted to unlock the Secure Folder using the method you set up during the setup process.
- Managing Files and Apps: Within the Secure Folder interface, you can manage your files and apps just like you would in the regular device storage. You can create folders, move items between folders, delete items, and perform various other actions.
- Customizing Secure Folder Settings: To customize Secure Folder settings, tap on the three-dot menu icon within the Secure Folder interface and select “Settings.” From there, you can adjust options like lock type, notifications, backup and restore, and more.
- Secure Folder Backup and Restore: If you enabled backup during the setup process, you can back up your Secure Folder data to Samsung Cloud. To do this, go to Secure Folder settings, tap on “Backup and restore,” and follow the on-screen instructions. This allows you to restore your Secure Folder data to a new device or after a factory reset.
Setting up the Secure Folder on your Samsung Galaxy S23 Ultra is a crucial step in safeguarding your sensitive files, apps, and data. By following the step-by-step guide provided above, you can easily set up the Secure Folder and enjoy the added security it provides.
Remember to choose a strong unlock method and consider enabling backup to ensure the safety and accessibility of your Secure Folder data. With the Secure Folder, you can have peace of mind knowing that your confidential information is protected from unauthorized access on your Samsung Galaxy S23 Ultra.