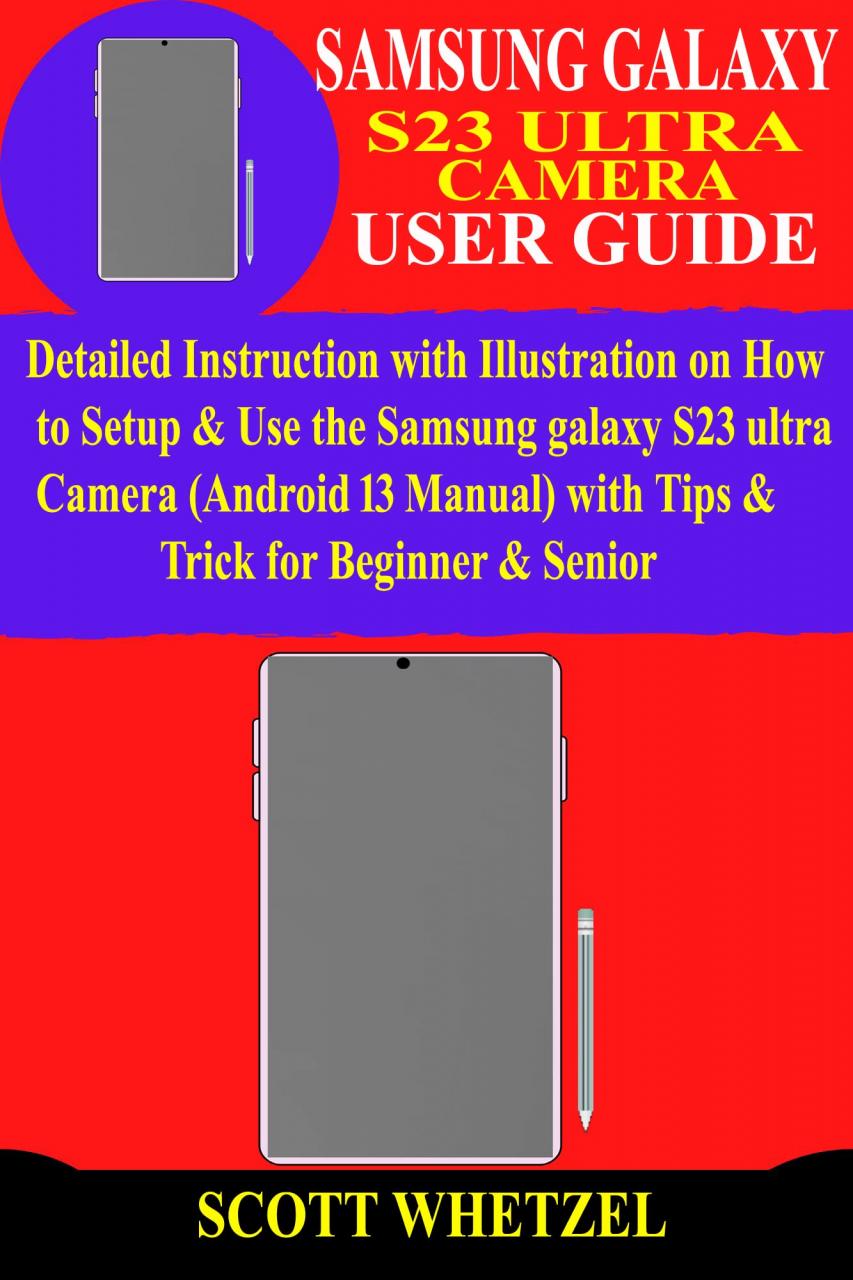
How to Use Samsung Galaxy S23 Ultra Step-by-Step PDF
The Samsung Galaxy S23 Ultra is a powerful and versatile smartphone that offers a wide range of features and capabilities. Whether you’re a first-time user or an experienced Android enthusiast, this guide will provide you with a step-by-step overview of how to use the Galaxy S23 Ultra. From setting up your device to using its advanced features, we’ll cover everything you need to know to get the most out of your new smartphone.
Setting Up Your Device
To set up your Galaxy S23 Ultra, start by inserting your SIM card and turning on the device. Follow the on-screen instructions to select your language, connect to a Wi-Fi network, and create a Samsung account. You’ll also need to set up a screen lock for added security. Once you’ve completed the initial setup process, you’ll be ready to start exploring the features of your new device.
Navigating the Home Screen
The home screen is the central hub of your Galaxy S23 Ultra. It provides quick access to your apps, widgets, and other features. To navigate the home screen, simply swipe left or right to scroll through your pages. You can also tap the app drawer icon in the bottom-center of the screen to view all of your installed apps. To add or remove apps from your home screen, simply long-press on the app icon and drag it to the desired location.
Using the Camera
The Galaxy S23 Ultra boasts one of the most advanced camera systems available on a smartphone. To use the camera, simply open the Camera app from the home screen. You can then choose from a variety of shooting modes, including Photo, Video, and Pro. The Pro mode gives you full control over the camera’s settings, allowing you to capture stunning photos and videos. You can also use the built-in editing tools to enhance your photos and videos before sharing them with others.
Accessing the Settings Menu
The Settings menu allows you to customize your Galaxy S23 Ultra and access a wide range of features and options. To access the Settings menu, simply swipe down from the top of the screen and tap the gear icon. The Settings menu is organized into several categories, including Display, Sound, and Battery. You can use the search bar at the top of the screen to quickly find the setting you’re looking for.
Using the S Pen
The Galaxy S23 Ultra comes with an S Pen, which is a powerful tool that can be used for a variety of tasks, including taking notes, drawing, and controlling the device. To use the S Pen, simply remove it from the slot on the bottom of the device. You can then use the S Pen to interact with the screen, just like you would use your finger. The S Pen also supports a variety of gestures, which can be used to perform quick actions and navigate the device.
Installing and Using Apps
The Galaxy S23 Ultra comes with a pre-installed suite of apps, including Google Play Store. The Google Play Store allows you to download and install millions of apps and games from the internet. To install an app, simply open the Google Play Store and search for the app you want. Once you’ve found the app, tap the Install button. The app will be downloaded and installed on your device automatically.
Connecting to Wi-Fi and Bluetooth
To connect to a Wi-Fi network, open the Settings menu and tap on the Connections tab. Then, tap on the Wi-Fi option and select the network you want to connect to. Enter the password for the network and tap the Connect button. To connect to a Bluetooth device, open the Settings menu and tap on the Connections tab. Then, tap on the Bluetooth option and select the device you want to connect to. The device will be paired with your Galaxy S23 Ultra automatically.
Conclusion
This guide has provided you with a basic overview of how to use the Samsung Galaxy S23 Ultra. With its powerful features and versatile capabilities, the Galaxy S23 Ultra is a great choice for anyone who is looking for a top-of-the-line smartphone. See you again in another interesting article.