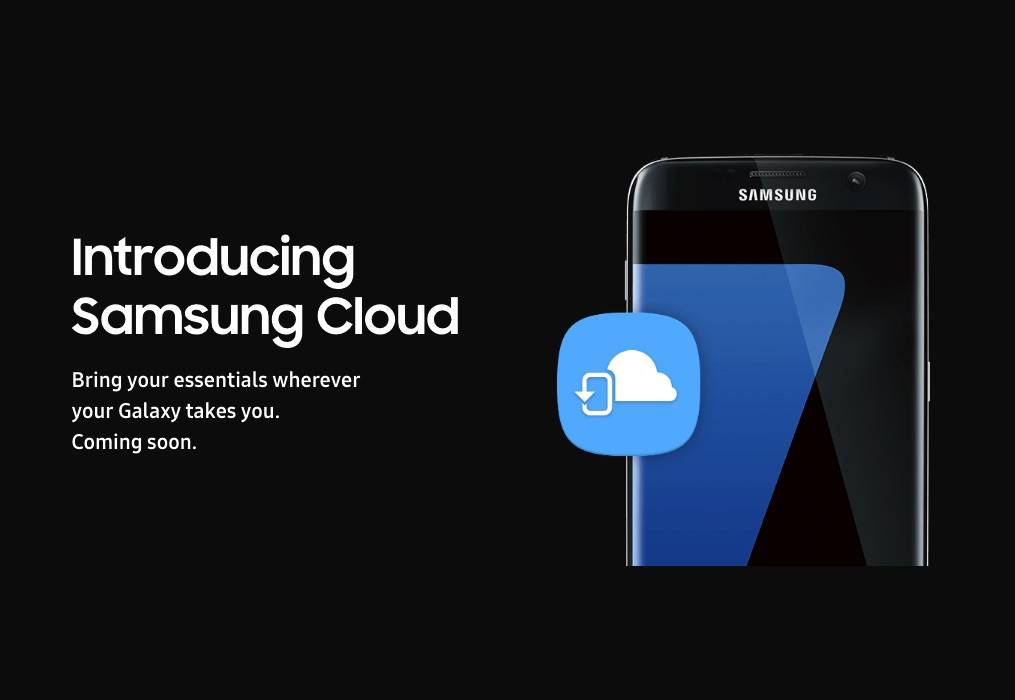
How to Backup Samsung Galaxy S23 to Cloud
Backing up your Samsung Galaxy S23 is an essential step to protect your valuable data from loss or damage. With Samsung’s cloud backup service, you can easily and securely store your data online, ensuring that it’s always accessible, even if your phone is damaged, lost, or stolen.
Benefits of Cloud Backup
- Automatic and secure: Backups are performed automatically and securely, so you don’t have to worry about forgetting or mishandling your backups.
- Cross-device access: Access your backed-up data from any device with an internet connection, including your laptop, tablet, or another phone.
- Disaster recovery: If your phone is lost, damaged, or stolen, you can easily restore your data from the cloud, minimizing data loss.
- Space saving: Cloud backup frees up storage space on your phone by moving your data to the cloud.
How to Set Up Samsung Cloud Backup
- Open the Settings app: On your Galaxy S23, go to "Settings."
- Select "Accounts and backup": Tap the "Accounts and backup" option.
- Enable "Back up data": Under "Backup and restore," tap "Back up data" and make sure it’s enabled.
- Select your Google account: If you haven’t already, select your Google account that you want to use for cloud backup.
- Choose data to back up: By default, Samsung Cloud will back up most data, including apps, photos, videos, messages, and call logs. However, you can customize the selection by tapping "Select data to back up" and choosing the specific items you want to include.
Restore Data from Samsung Cloud
- Set up a new phone or reset your current phone: If you’re restoring data to a new phone or after resetting your current phone, follow the on-screen prompts to set up your device.
- Connect to your Google account: During the setup process, you’ll be asked to connect to the Google account associated with your Samsung Cloud backup.
- Restore data: Once you’re connected to your Google account, select the option to restore data from Samsung Cloud.
- Choose the backup you want to restore: If you have multiple backups, select the one you want to restore.
- Confirm restoration: Tap "Restore" to start the restoration process.
Additional Tips
- Schedule backups: Set a regular schedule for automatic backups to ensure that your data is always up to date.
- Check backup status: Monitor the progress and status of your backups by going to "Settings" > "Accounts and backup" > "Back up data."
- Manage backup size: Use the "Manage backup size" option in "Settings" > "Accounts and backup" > "Back up data" to delete unnecessary backups and free up cloud storage space.
- Enable "Auto-backup for new items": In "Settings" > "Accounts and backup" > "Back up data," toggle on "Auto-backup for new items" to ensure that newly added data is automatically backed up.
Conclusion
Backing up your Samsung Galaxy S23 to the cloud is a simple and effective way to protect your data and ensure its accessibility. By following the steps outlined in this article, you can easily set up Samsung Cloud backup and restore your data whenever needed. Remember to stay vigilant with your backups and keep your data safe and accessible.
See you again in another interesting article!