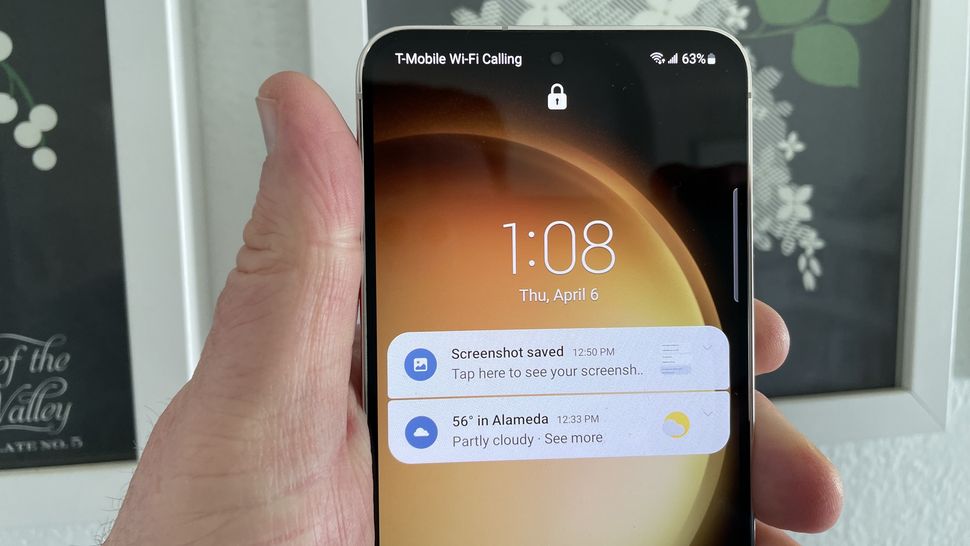
How to Manage Notifications on Samsung Galaxy S23
Introduction
The Samsung Galaxy S23 is a powerful smartphone with a variety of features, including a robust notification system. Notifications can be customized to your liking, allowing you to stay informed about important updates while minimizing distractions. This guide will provide you with a comprehensive overview of how to manage notifications on the Samsung Galaxy S23.
Accessing the Notification Panel
To access the notification panel, simply swipe down from the top of the screen. This will reveal a list of all your recent notifications, as well as quick settings for Wi-Fi, Bluetooth, and other features.
Customizing Notifications
To customize notifications for a specific app, tap and hold on the notification. This will open a menu with several options, including:
Managing App Notifications
To manage notifications for all apps at once, go to Settings > Notifications. Here, you can toggle notifications on or off for individual apps, as well as set the default notification sound and vibration pattern.
Notification Categories
Notifications are divided into categories, such as messages, alerts, and reminders. You can customize the behavior of each category by tapping on it in the Notifications settings. For example, you can choose to only receive urgent messages from certain apps or to silence all alerts at night.
Notification Bubbles
Notification bubbles are a new feature in Android 11 that allows you to keep important notifications visible on your screen. To enable notification bubbles, go to Settings > Notifications > Advanced settings > Notification bubbles. You can then choose which apps are allowed to create notification bubbles.
Do Not Disturb Mode
Do Not Disturb mode allows you to silence all notifications except for those that you deem important. To enable Do Not Disturb mode, swipe down from the top of the screen and tap on the Do Not Disturb icon. You can also customize Do Not Disturb mode to only allow certain types of notifications, such as phone calls or alarms.
Conclusion
By following the steps outlined in this guide, you can effectively manage notifications on your Samsung Galaxy S23. Whether you want to minimize distractions, prioritize important updates, or customize notifications to your liking, the S23’s robust notification system provides you with the flexibility and control you need.