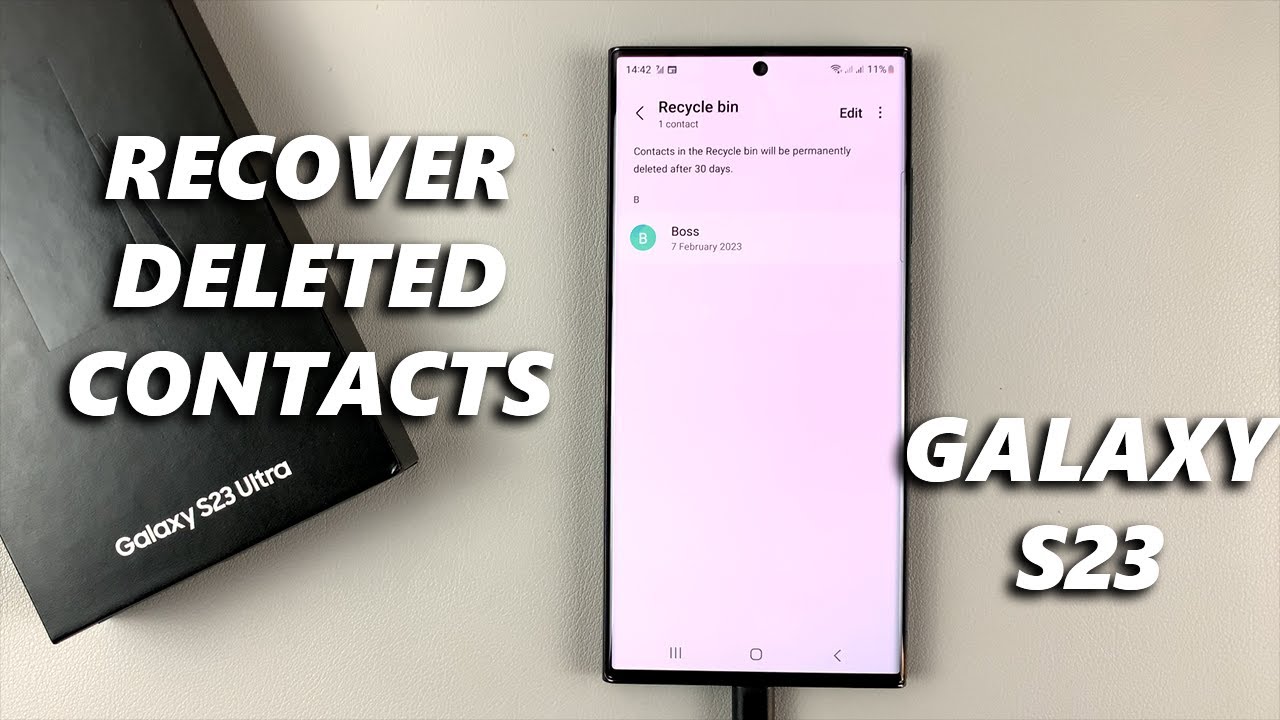
How to Transfer Contacts to Samsung Galaxy S23
The Samsung Galaxy S23 is finally here, and it’s one of the most powerful and feature-packed smartphones on the market. Of course, one of the most important things you’ll want to do after getting your new phone is to transfer your contacts from your old phone.
There are a few different ways to do this, depending on what type of phone you’re coming from. Here’s a look at the different methods:
Transfer Contacts from an iPhone
If you’re coming from an iPhone, the easiest way to transfer your contacts is to use iCloud. Here’s how:
- On your iPhone, go to Settings > iCloud.
- Make sure that the Contacts switch is turned on.
- On your Samsung Galaxy S23, go to Settings > Accounts and backup > Manage accounts.
- Tap on Add account > iCloud.
- Enter your iCloud username and password.
- Once your account is added, the Contacts switch will be turned on automatically.
- Your contacts will now be transferred to your Samsung Galaxy S23.
Transfer Contacts from an Android Phone
If you’re coming from an Android phone, you can use Google Contacts to transfer your contacts. Here’s how:
- On your old Android phone, go to Settings > Accounts and sync.
- Make sure that the Contacts switch is turned on.
- On your Samsung Galaxy S23, go to Settings > Accounts and backup > Manage accounts.
- Tap on Add account > Google.
- Enter your Google username and password.
- Once your account is added, the Contacts switch will be turned on automatically.
- Your contacts will now be transferred to your Samsung Galaxy S23.
Transfer Contacts Using a SIM Card
If you have a lot of contacts stored on your SIM card, you can transfer them to your Samsung Galaxy S23 by using the following steps:
- Insert your SIM card into your Samsung Galaxy S23.
- Go to Contacts > Settings.
- Tap on Import/Export contacts.
- Select Import from SIM card.
- Your contacts will now be transferred to your Samsung Galaxy S23.
Transfer Contacts Using a USB Cable
If you have a USB cable, you can transfer your contacts to your Samsung Galaxy S23 by using the following steps:
- Connect your old phone to your computer using a USB cable.
- Open the file manager on your computer and navigate to the folder where your contacts are stored.
- Copy the contacts file to your computer.
- Connect your Samsung Galaxy S23 to your computer using a USB cable.
- Open the file manager on your computer and navigate to the folder where you want to store the contacts file.
- Copy the contacts file to your Samsung Galaxy S23.
Transfer Contacts Using a Bluetooth Connection
If you have a Bluetooth connection, you can transfer your contacts to your Samsung Galaxy S23 by using the following steps:
- Turn on Bluetooth on both your old phone and your Samsung Galaxy S23.
- Pair the two phones.
- On your old phone, go to Contacts > Settings.
- Tap on Import/Export contacts.
- Select Send via Bluetooth.
- Select your Samsung Galaxy S23 from the list of available devices.
- Your contacts will now be transferred to your Samsung Galaxy S23.
Conclusion
There are a few different ways to transfer contacts to your Samsung Galaxy S23, depending on what type of phone you’re coming from. The easiest method is to use iCloud if you’re coming from an iPhone, or Google Contacts if you’re coming from an Android phone. You can also use a SIM card, a USB cable, or a Bluetooth connection to transfer your contacts.
See you again in another interesting article.