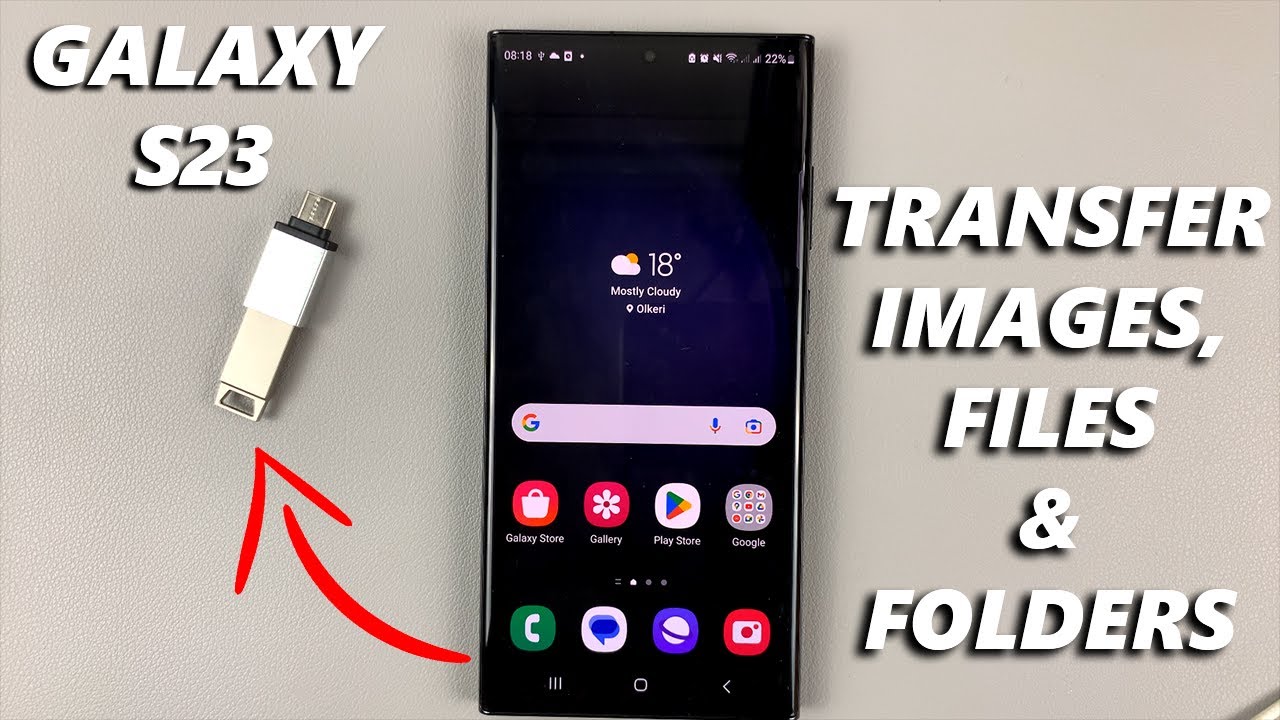
How to Transfer Photos from Samsung Galaxy S23
Introduction
The Samsung Galaxy S23 series is equipped with advanced cameras that capture stunning photos. However, if you want to transfer these photos to other devices or cloud storage, there are several methods you can use. In this article, we will explore the different ways to transfer photos from your Samsung Galaxy S23 in a simple and effective manner.
Wired Transfer
Connecting your Galaxy S23 to a computer is the most straightforward method of transferring photos. Use a USB cable to connect your phone to the computer. Once connected, your phone will be recognized as an external drive, and you can navigate to the “DCIM” folder where your photos are stored. From the computer, you can drag and drop the photos to your desired location.
Wireless Transfer
For wireless transfer, you can utilize Bluetooth or Wi-Fi Direct. Turn on Bluetooth on both your Galaxy S23 and the receiving device. Pair them, then select the photos you want to share from the gallery. Choose the receiving device from the Bluetooth sharing options. Similarly, you can use Wi-Fi Direct to transfer photos over a wireless network without an internet connection.
Cloud Storage
Cloud storage services like Google Photos, Dropbox, and OneDrive offer a convenient way to transfer photos from your Galaxy S23. Install the apps of these services on your phone and sign in. Select the photos you want to upload and choose the cloud storage service from the sharing options. Your photos will be uploaded to the cloud, and you can access them from any device with an internet connection.
USB On-the-Go (OTG)
If you have a USB OTG adapter, you can connect an external USB drive to your Galaxy S23. Connect the adapter to the USB-C port on your phone, then plug in the USB drive. The phone will recognize the USB drive as external storage, and you can transfer photos from the phone’s internal storage to the USB drive using the My Files app.
Social Media
If you want to share photos with friends or family on social media, you can use the built-in sharing options in the gallery app. Select the photos you want to share, choose the desired social media platform, and follow the prompts to post or send the photos.
You can also transfer photos from your Galaxy S23 by emailing them to yourself or others. Open the gallery app, select the photos you want to send, and tap the Share button. Choose the Email option from the sharing menu. Enter the recipient’s email address, compose a message, and tap Send. The photos will be attached to the email.
SmartThings
If you have other Samsung devices, such as a Galaxy tablet or laptop, you can use the SmartThings app to transfer photos wirelessly. Install the SmartThings app on your devices and sign in with the same Samsung account. In the SmartThings app on your Galaxy S23, select the photos you want to transfer, tap the Share button, and choose the other Samsung device. The photos will be transferred to the selected device.
Third-Party Apps
There are a wide range of third-party file transfer apps available on the Google Play Store. These apps offer various features and options for transferring photos from your Galaxy S23. You can explore these apps and choose one that meets your specific needs.
Conclusion
Transferring photos from your Samsung Galaxy S23 is a simple process that can be accomplished using a variety of methods. Whether you prefer wired, wireless, cloud storage, or third-party apps, there is an option to suit your preferences. By following the steps outlined in this article, you can easily transfer your precious photos and share them with others.
See you again in another interesting article!