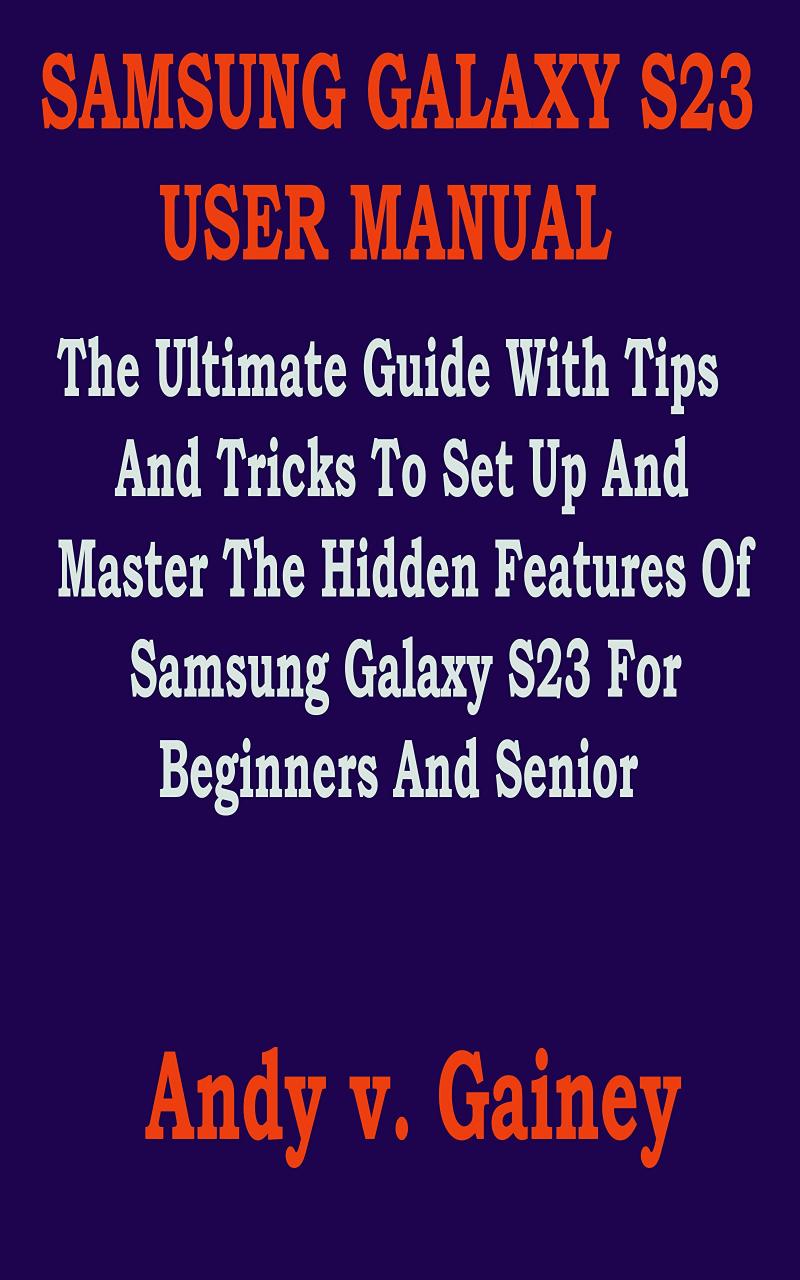
How to Set Up Samsung Galaxy S23 Ultra: Tutorial for Beginners
The much-anticipated Samsung Galaxy S23 Ultra is finally here, boasting an array of cutting-edge features and a sleek design. If you’re lucky enough to have gotten your hands on this latest technological marvel, you’re in for a treat. Here’s a comprehensive guide to help you set up your Samsung Galaxy S23 Ultra with ease.
Step 1: Insert SIM Card and Charge the Device
First things first, insert your SIM card and charge your Galaxy S23 Ultra. Locate the SIM card tray on the side of the device, insert your SIM card, and power on the phone using the power button. Connect the included charger to the USB-C port to charge the device.
Step 2: Connect to Wi-Fi or Mobile Data
Next, connect to a Wi-Fi network or enable mobile data to establish internet connectivity. Swipe down from the top of the screen to access the Quick Settings panel. Tap the Wi-Fi or Mobile Data icon to connect to a network.
Step 3: Sign in to Your Google Account
To set up your Google services, sign in to your Google account. This will allow you to access Google Play Store, Gmail, and other Google apps. Enter your Google email address and password when prompted.
Step 4: Set Up Your Lock Screen
For security reasons, set up a lock screen method. You can choose from multiple options, such as fingerprint, face recognition, pattern, or PIN. Head to the Settings app, tap “Lock Screen” and select the desired lock method.
Step 5: Install Essential Apps
From the Google Play Store, install essential apps that you’ll need for daily use. These may include communication apps like WhatsApp or Messenger, social media apps like Instagram or TikTok, and productivity apps like Microsoft Office or Evernote.
Step 6: Customize Your Home Screen
Personalize your Galaxy S23 Ultra’s home screen to your liking. Tap and hold an empty area on the screen to add widgets, shortcuts, or change the wallpaper. You can also rearrange the app icons by dragging and dropping them.
Step 7: Explore the Camera
The Galaxy S23 Ultra boasts an impressive camera system. To take advantage of it, open the Camera app and experiment with the various shooting modes. Try out Night Mode for stunning low-light shots or Pro Mode to unleash your inner photographer with manual controls.
Step 8: Discover the S Pen
One of the key features of the Galaxy S23 Ultra is the integrated S Pen. Pull out the S Pen to unlock a world of possibilities. Use it for note-taking, drawing, or controlling the device remotely via Bluetooth.
Step 9: Set Up Edge Panels
Edge Panels are a convenient way to access your favorite apps and features. Swipe in from the side of the screen to reveal the Edge Panel. You can customize the panels to include shortcuts to apps, contacts, or even news updates.
Step 10: Explore Additional Settings
Dive into the Settings app to discover more customization options. Adjust display settings, sound profiles, battery optimizations, and much more. Explore the various sections to tailor the device to your preferences.
Conclusion
Congratulations on setting up your Samsung Galaxy S23 Ultra! Now that you’ve got the basics covered, feel free to explore the device further and discover its endless possibilities. From capturing breathtaking photos to staying productive on the go, your Galaxy S23 Ultra is the ultimate companion for modern life. See you again in another interesting article!