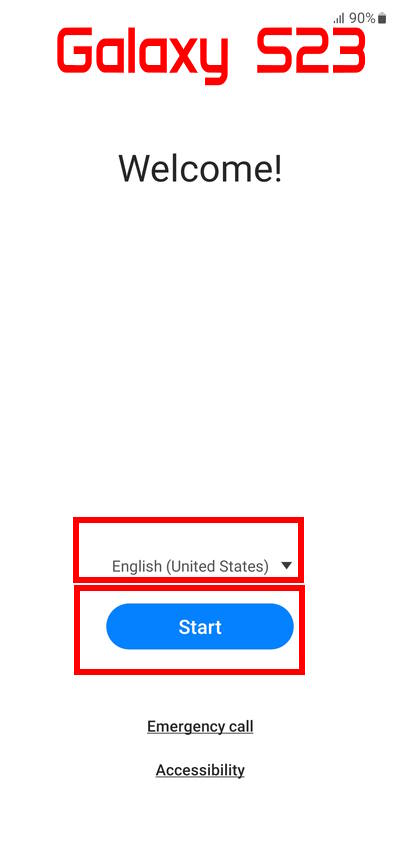
How to Set Up Samsung Galaxy S23 Ultra 5G: User Guide in English
The Samsung Galaxy S23 Ultra 5G is a powerful and versatile smartphone that offers a wide range of features. If you’re new to using a Samsung phone or simply want to make sure you’re getting the most out of your new device, this user guide will provide you with step-by-step instructions on how to set it up.
1. Insert the SIM Card and Turn on the Phone
To begin, you’ll need to insert your SIM card into the phone. The SIM card tray is located on the bottom edge of the phone. Use the included SIM ejector tool to open the tray and insert the SIM card. Once the SIM card is inserted, close the tray and turn on the phone by pressing and holding the power button.
2. Choose Your Language and Connect to Wi-Fi
The phone will now guide you through the initial setup process. First, you’ll need to choose your language and connect to a Wi-Fi network. Select your preferred language from the list and tap “Next.” Then, select the Wi-Fi network you want to connect to and enter the password. Once you’re connected, tap “Next” to continue.
3. Sign in to Your Google Account
Next, you’ll need to sign in to your Google account. This will allow you to access Google Play and other Google services. Enter your Google account username and password, and then tap “Sign in.” If you don’t have a Google account, you can create one by tapping “Create account.” Please note that skipping this step is not recommended.
4. Set Up Your Fingerprint and PIN
For maximum security, we recommend setting up a fingerprint and PIN for your Galaxy S23 Ultra. To do this, follow these steps:
- Go to “Settings” > “Security and privacy” > “Biometrics and security.”
- Tap “Fingerprints” and follow the on-screen instructions to register your fingerprints.
- Tap “PIN” and follow the on-screen instructions to create a PIN. We highly recommend choosing a strong and complex PIN for better protection.
5. Install Apps from the Galaxy Store or Google Play Store
Once you’ve set up the basics, you can start installing apps. To install apps from the Galaxy Store, open the app and search for the app you want to install. Tap the “Install” button to download and install the app. To install apps from the Google Play Store, open the app and search for the app you want to install. Tap the “Install” button to download and install the app.
6. Customize Your Home Screen
You can customize your home screen to your liking. To add a widget, tap and hold on the home screen and select “Widgets.” Drag and drop the widget you want to add to the home screen. To change the wallpaper, tap and hold on the home screen and select “Wallpapers.” Choose a wallpaper from the gallery or select a photo from your camera roll.
7. Explore the Settings Menu
The settings menu allows you to customize your phone’s settings. To access the settings menu, swipe down from the top of the screen and tap the gear icon. In the settings menu, you can adjust display settings, sound settings, battery settings, and more. You can also manage your apps, accounts, and other settings.
8. Get Help and Support
If you need help with your Galaxy S23 Ultra 5G, there are several resources available to you. You can access the user manual by tapping the “User manual” icon in the apps drawer. You can also get help online by visiting the Samsung support website. If you still need help, you can contact Samsung customer support by phone or chat.
Conclusion
Congratulations! You have now successfully set up your Samsung Galaxy S23 Ultra 5G. We encourage you to explore the many features and settings of your new phone. If you have any questions or need further assistance, please refer to the resources mentioned in this guide. Thank you for choosing Samsung!
See you again in another interesting article!