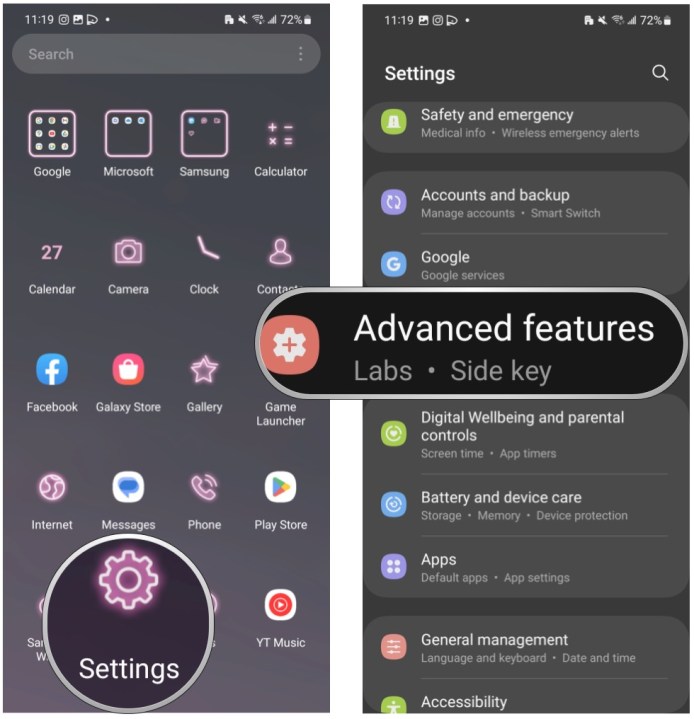
Galaxy S23 Ultra Quick Settings Customization: A Step-by-Step Guide
The Galaxy S23 Ultra offers a wide range of customization options, including the ability to tailor the quick settings panel to suit your preferences. This guide will walk you through the steps on how to customize the quick settings panel on your Galaxy S23 Ultra.
Rearranging Quick Settings Tiles
To rearrange the quick settings tiles, swipe down from the top of the screen to access the quick settings panel. Long-press on any tile and drag it to the desired location. You can also add or remove tiles by tapping the Edit button at the bottom of the panel.
Customizing the Quick Settings Layout
The Galaxy S23 Ultra allows you to customize the layout of the quick settings panel. You can choose to display the tiles in a 3×3, 4×3, or 5×3 grid. To change the layout, swipe down from the top of the screen, tap the three-dot menu icon, and select "Button grid."
Adding Custom Tiles
In addition to the built-in quick settings tiles, you can also add custom tiles to the panel. To add a custom tile, swipe down from the top of the screen, tap the Edit button, and then select the plus (+) icon. You can choose from a variety of custom tiles, including shortcuts to apps, contacts, and settings.
Creating Custom Panels
The Galaxy S23 Ultra allows you to create multiple quick settings panels. This can be useful if you want to have different sets of quick settings tiles for different situations. To create a new panel, swipe down from the top of the screen, tap the Edit button, and then select "Create new panel."
Organizing Quick Settings Groups
The Galaxy S23 Ultra lets you organize quick settings tiles into groups. This can help you keep your tiles organized and easy to find. To create a group, swipe down from the top of the screen, tap the Edit button, and then select "Create group." You can then add tiles to the group by dragging and dropping them.
Setting Default Brightness Level
You can set the default brightness level for the quick settings panel. This is useful if you want to quickly adjust the brightness without having to go into the settings menu. To set the default brightness level, swipe down from the top of the screen, tap the Edit button, and then tap the "Brightness" tile. Adjust the brightness level to your liking and tap "Save."
Changing the Quick Settings Panel Background Color
You can change the background color of the quick settings panel to match your personal style. To change the background color, swipe down from the top of the screen, tap the three-dot menu icon, and select "Settings." Tap on the "Background color" option and choose the desired color.
Conclusion
Customizing the quick settings panel on the Galaxy S23 Ultra is a simple and straightforward process. By following these steps, you can personalize the panel to suit your needs and preferences. We hope this guide has been helpful. See you again in another interesting article!