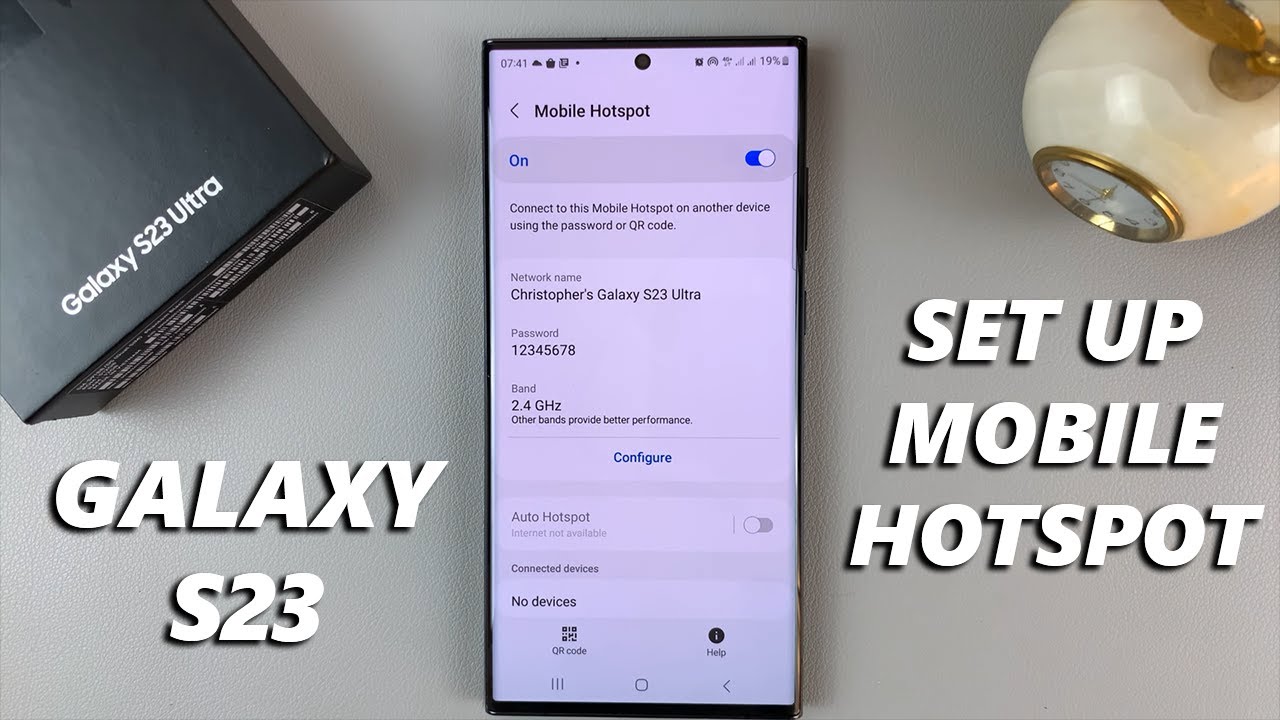
Galaxy S23 Ultra mobile hotspot setup guide
The Galaxy S23 Ultra is a powerful smartphone that can be used as a mobile hotspot to share your internet connection with other devices. This can be useful when you’re on the go and need to connect your laptop, tablet, or other devices to the internet.
Setting up a mobile hotspot on the Galaxy S23 Ultra is easy. Here’s a step-by-step guide:
1. Go to Settings > Connections > Mobile Hotspot and Tethering
On the Settings screen, tap on the Connections option. Then, tap on the Mobile Hotspot and Tethering option.
2. Tap on the Mobile Hotspot toggle switch
The Mobile Hotspot toggle switch is located at the top of the screen. Tap on it to turn on the mobile hotspot.
3. Set up your hotspot
Once you’ve turned on the mobile hotspot, you’ll need to set up your hotspot. This includes setting a name for your hotspot and a password. You can also choose the security type for your hotspot. The default security type is WPA2-PSK.
4. Connect your devices to your hotspot
Once you’ve set up your hotspot, you can connect your devices to it. To do this, open the Wi-Fi settings on your device and select the name of your hotspot. Enter the password for your hotspot and tap on the Connect button.
5. Monitor your hotspot usage
You can monitor your hotspot usage by going to the Mobile Hotspot and Tethering screen in the Settings app. This screen will show you how much data has been used by your hotspot.
6. Turn off your hotspot
When you’re finished using your hotspot, you can turn it off by going to the Mobile Hotspot and Tethering screen in the Settings app and tapping on the Mobile Hotspot toggle switch.
Conclusion
Setting up a mobile hotspot on the Galaxy S23 Ultra is easy. By following these steps, you can quickly and easily share your internet connection with other devices.
See you again in another interesting article.