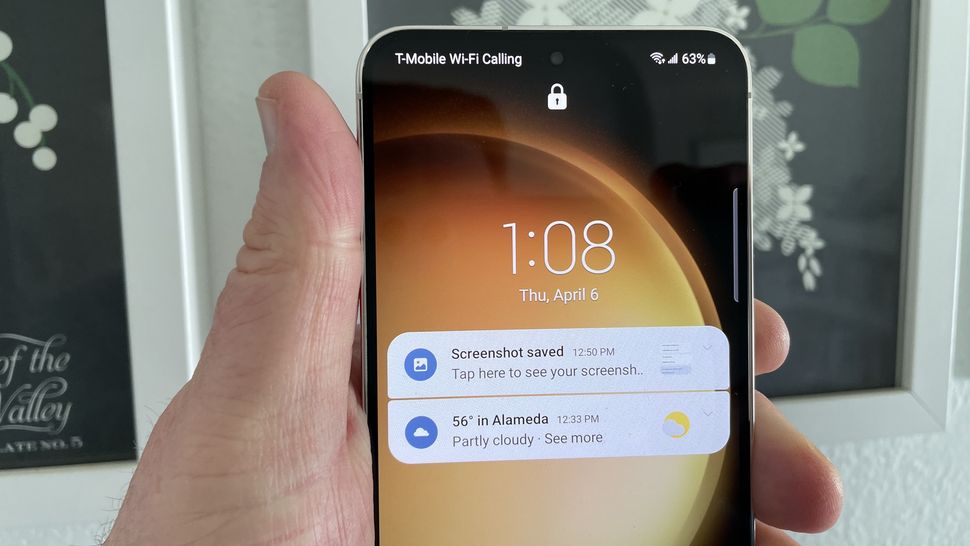
How to Manage Notifications on Galaxy S23 Ultra
Smartphones are an essential part of our lives, keeping us connected with friends and family, entertained, and informed. However, the constant barrage of notifications can be overwhelming and disruptive. The Galaxy S23 Ultra offers a wide range of customization options to help you manage notifications and keep your sanity.
Notification Panel
The most basic way to manage notifications is through the notification panel.
- Swipe down from the top of the screen to open the notification panel.
- From here, you can view all your notifications, clear individual notifications, or dismiss all notifications.
Notification Settings
For more granular control over notifications, you can adjust the settings for each app.
- Go to "Settings" > "Notifications".
- Tap on the app you want to adjust the notifications. You can then customize the notification settings for that app.
Notification Categories
Android 13 introduces notification categories, which allow you to group notifications by type.
- Go to "Settings" > "Notifications".
- Tap on "App notifications".
- Select the app you want to adjust the notifications.
- Tap on "Categories".
- You can now choose which categories of notifications you want to receive from that app.
Focus Modes
Focus modes allow you to temporarily silence notifications from certain apps or contacts.
- Go to "Settings" > "Notifications".
- Tap on "Focus modes".
- Select the focus mode you want to use.
- Tap on "Add apps" or "Add people" to choose which apps or contacts you want to silence notifications from.
App Icons
You can also customize the notification icons that appear on the status bar.
- Go to "Settings" > "Notifications".
- Tap on "Notification icons".
- Select the app you want to adjust the notification icon.
- Tap on the "Icon style" drop-down menu.
- Choose the icon style you want to use.
Notification History
If you dismiss a notification accidentally, you can view it again in the notification history.
- Swipe down from the top of the screen to open the notification panel.
- Tap on the "History" tab.
- You can now view all the notifications that have been dismissed in the last 24 hours.
Conclusion
Managing notifications on the Galaxy S23 Ultra is a breeze with the wide range of customization options available.
By following the steps outlined above, you can fine-tune your notification settings to ensure that you only receive the notifications that are important to you. So, take control of your notifications and enjoy a more focused and productive mobile experience.
See you again in another interesting article!