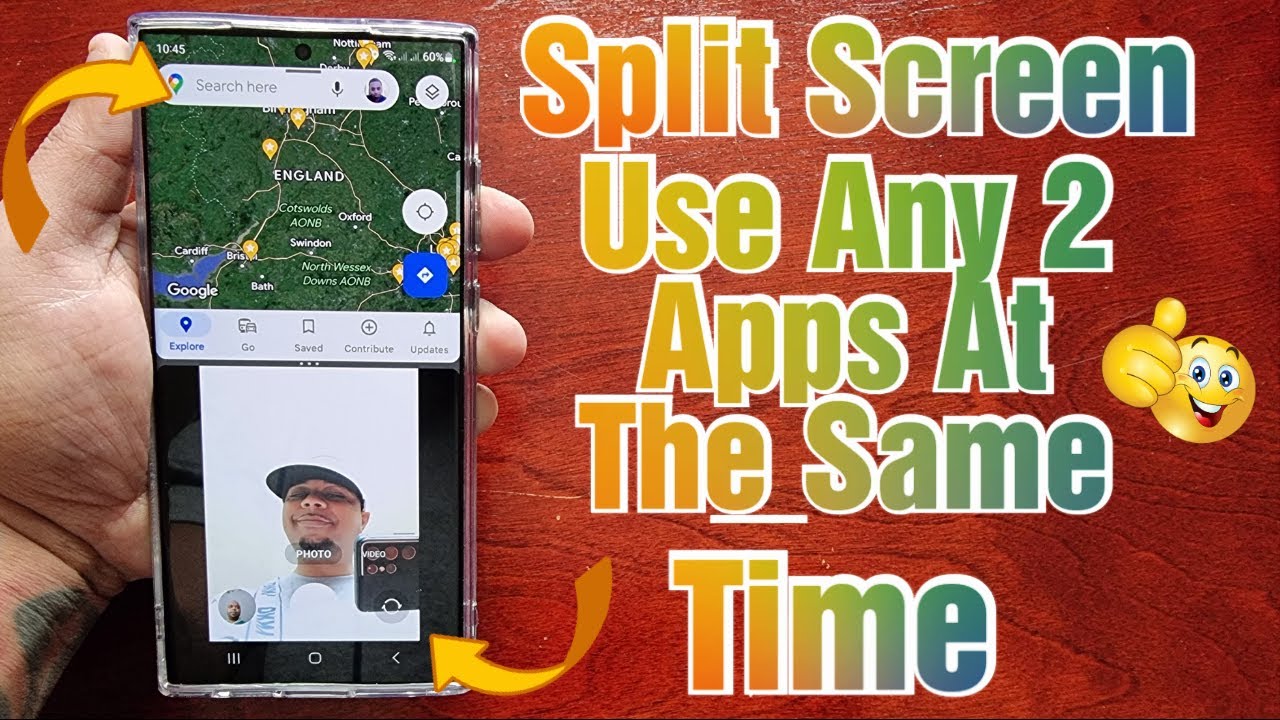
How to use Samsung Galaxy S23 multitasking
Samsung’s Galaxy S23 series is a powerhouse when it comes to multitasking. With its powerful processor, ample RAM, and large, immersive display, the S23 lineup is perfect for users who need to juggle multiple tasks at once.
Split screen
One of the most basic multitasking features on the Galaxy S23 is split screen. This allows you to split the screen into two halves, so you can use two apps side-by-side.
To use split screen, open the first app you want to use, then swipe up from the bottom of the screen and hold to open the Recents menu. Tap the app icon at the top of the app card, then select the "Open in split screen view" option.
Pop-up view
Pop-up view is another multitasking feature that allows you to open apps in floating windows. This is useful for tasks that you need to keep an eye on, such as a messaging conversation or a navigation app.
To use pop-up view, open the app you want to use, then tap the app icon at the top of the app card. Select the "Open in pop-up view" option. The app will open in a floating window that you can move around the screen.
Multitasking gestures
The Galaxy S23 also supports a number of multitasking gestures. These gestures allow you to quickly switch between apps, open the Recents menu, and take screenshots.
To use multitasking gestures, open the Settings app and go to the "Advanced features" section. Tap the "Multitasking gestures" option to enable the gestures you want to use.
Edge panels
Edge panels are a unique multitasking feature that allows you to access your favorite apps and tools with a simple swipe. You can add a variety of panels to the edge of your screen, including app shortcuts, contacts, and widgets.
To use edge panels, open the Settings app and go to the "Display" section. Tap the "Edge panels" option to enable the feature and customize the panels you want to use.
Using apps in pairs
The Galaxy S23 also supports a feature called "App pairs". This allows you to create pairs of apps that you frequently use together. When you open one app in a pair, the other app will automatically open in a split screen view.
To create an app pair, open the Settings app and go to the "Advanced features" section. Tap the "App pairs" option and select the apps you want to pair.
Multi-window management
The Galaxy S23 also supports multi-window management, which allows you to open multiple apps in separate windows. This is useful for tasks that require you to use multiple apps simultaneously, such as writing a paper or creating a presentation.
To use multi-window management, open the first app you want to use, then swipe up from the bottom of the screen and hold to open the Recents menu. Tap the app icon at the top of the app card, then select the "Open in multi-window" option. The app will open in a separate window. You can then open additional apps in separate windows by following the same steps.
Conclusion
The Samsung Galaxy S23 series offers a wide range of multitasking features that make it easy to juggle multiple tasks at once. With split screen, pop-up view, multitasking gestures, edge panels, app pairs, and multi-window management, you can customize your multitasking experience to fit your needs.
See you again in another interesting article.