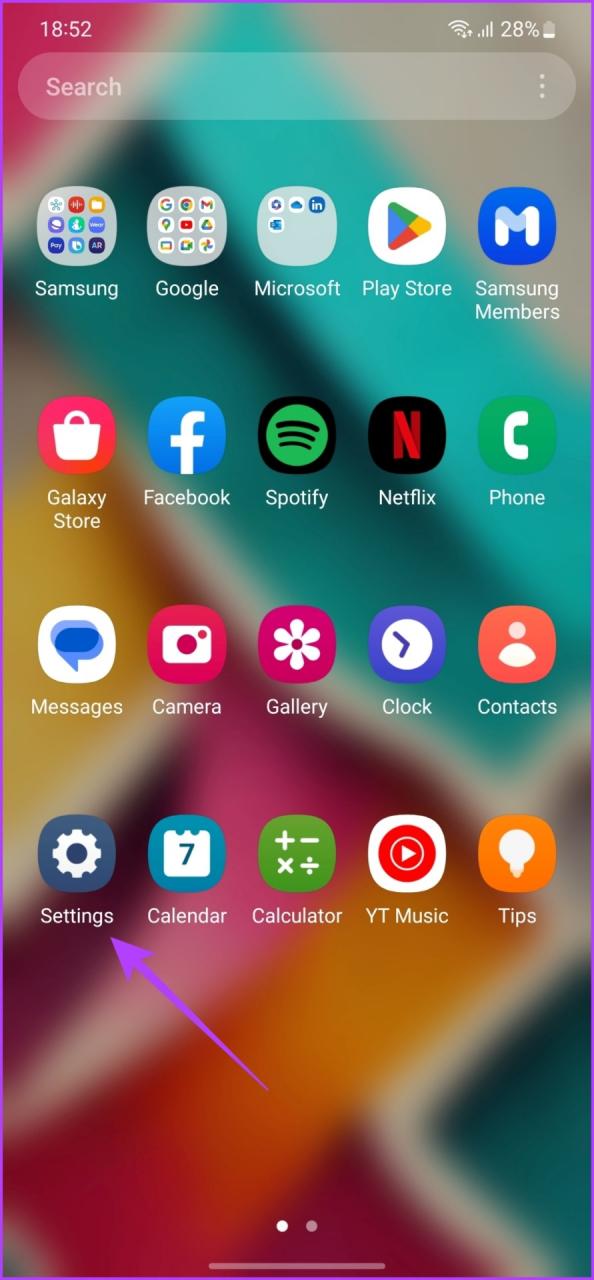
Samsung Galaxy S23 quick app launcher tips
Samsung Galaxy S23 has a unique feature called quick app launcher. Quick app launcher helps users quickly and easily access frequently used apps, contacts, and more, without having to go through the hassle of finding them on the home screen or in the app drawer. The quick app launcher can be used from anywhere on the device, making it a very convenient way to access your favorite apps and contacts. Here are a few tips on how to use the quick app launcher effectively.
Customize the quick app launcher
The quick app launcher can be customized to include your favorite apps, contacts, and more. To customize the quick app launcher, first, open the Settings app on your device. Tap on the “Apps” tab, then tap on the “Special access” option. Under the “Special access” option, tap on the “Quick app launcher” option. On the “Quick app launcher” page, you can select the apps, contacts, and other items that you want to include in the quick app launcher. You can also change the order of the items in the quick app launcher, by dragging and dropping them into the desired order.
Use the quick app launcher from anywhere
The quick app launcher can be used from anywhere on the device, even when you are in the middle of using another app. To use the quick app launcher, simply swipe up from the bottom of the screen with two fingers. The quick app launcher will then appear on the screen. You can then select the app, contact, or other item that you want to open. The quick app launcher will then open the selected item in a pop-up window.
Use gestures to open the quick app launcher
In addition to swiping up from the bottom of the screen, you can also use gestures to open the quick app launcher. To open the quick app launcher using gestures, first, enable the “Gestures” option in the Settings app. To enable the “Gestures” option, open the Settings app on your device. Tap on the “Advanced features” tab, then tap on the “Motions and gestures” option. On the “Motions and gestures” page, tap on the “Gestures” option. On the “Gestures” page, enable the “Swipe to open quick app launcher” option.
Use the quick app launcher to open multiple apps at once
The quick app launcher can be used to open multiple apps at once. To open multiple apps at once, first, open the quick app launcher. Then, select the first app that you want to open. After selecting the first app, tap on the “Add another app” button. The quick app launcher will then allow you to select another app to open. You can continue adding apps to the quick app launcher until you have selected all of the apps that you want to open. Once you have selected all of the apps that you want to open, tap on the “Open” button. The quick app launcher will then open all of the selected apps in pop-up windows.
Pin apps to the quick app launcher
You can pin apps to the quick app launcher so that they are always accessible. To pin an app to the quick app launcher, first, open the quick app launcher. Then, select the app that you want to pin. After selecting the app, tap on the “Pin” button. The app will then be pinned to the quick app launcher. You can unpin an app from the quick app launcher by tapping on the “Unpin” button.
Use the quick app launcher to search for apps
The quick app launcher can be used to search for apps. To search for an app, first, open the quick app launcher. Then, tap on the “Search” button. The quick app launcher will then display a search bar. You can then type the name of the app that you are looking for into the search bar. The quick app launcher will then display a list of apps that match your search query. You can then select the app that you want to open from the list of search results.
Conclusion
The quick app launcher is a powerful tool that can help you quickly and easily access your favorite apps, contacts, and more. By following these tips, you can customize the quick app launcher to meet your specific needs and use it to improve your productivity.
See you again in another interesting article!