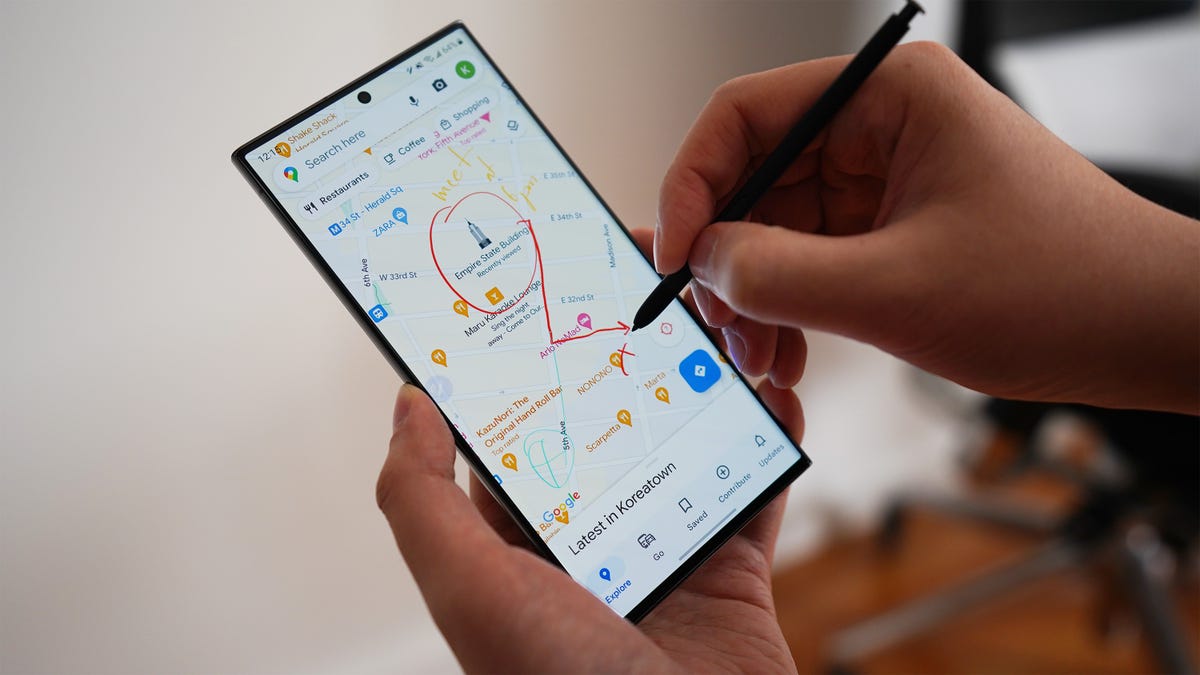
How to Use Samsung Galaxy S23 Ultra Features
Introducing the Samsung Galaxy S23 Ultra
The Samsung Galaxy S23 Ultra is the latest and greatest flagship smartphone from Samsung. It’s packed with features that make it a powerhouse for productivity, creativity, and entertainment. In this article, we’ll show you how to use some of the most popular features of the Galaxy S23 Ultra.
Taking Stunning Photos and Videos
The Galaxy S23 Ultra has one of the best camera systems on any smartphone. It features a 200-megapixel main camera, a 12-megapixel ultrawide camera, a 10-megapixel telephoto camera, and a 10-megapixel periscope telephoto camera. This combination of cameras gives you the ability to take stunning photos and videos in any situation.
To take a photo, simply open the Camera app and point the camera at your subject. Tap the shutter button to take a picture. You can also use the zoom buttons to zoom in or out.
To take a video, tap the video button and begin recording. You can use the zoom buttons to zoom in or out while recording.
Editing Your Photos and Videos
Once you’ve taken some photos and videos, you can edit them using the built-in Photo Editor and Video Editor apps. These apps offer a wide range of editing tools, including filters, cropping, and color correction.
To edit a photo, open the Photo Editor app and select the photo you want to edit. Tap the edit button and begin editing. To edit a video, open the Video Editor app and select the video you want to edit. Tap the edit button and begin editing.
Using the S Pen
The Galaxy S23 Ultra comes with an S Pen, which is a stylus that can be used to write, draw, and navigate the phone. The S Pen is extremely versatile and can be used in a variety of apps, including the Notes app, the Calendar app, and the Gallery app.
To use the S Pen, simply remove it from the phone and begin using it. The S Pen can be used to write, draw, and navigate the phone. You can also use the S Pen to control the phone’s camera, which is perfect for taking selfies or group photos.
Multitasking with the Edge Panel
The Edge Panel is a customizable menu that can be accessed by swiping in from the edge of the screen. The Edge Panel can be used to access a variety of shortcuts, including your favorite apps, contacts, and widgets.
To use the Edge Panel, simply swipe in from the edge of the screen. Tap on the shortcut you want to use. To customize the Edge Panel, open the Settings app and tap on the Edge Panel option.
Using the Bixby Assistant
The Galaxy S23 Ultra comes with the Bixby Assistant, which is a voice-controlled assistant that can help you with a variety of tasks, such as checking the weather, setting alarms, and sending messages. To use Bixby, simply say "Hi Bixby" and then ask your question or command.
You can also use the Bixby button on the side of the phone to activate Bixby. To customize Bixby, open the Bixby app and tap on the Settings icon.
Using the DeX Mode
The Galaxy S23 Ultra supports DeX Mode, which is a desktop-like experience that can be accessed by connecting the phone to a TV or monitor. DeX Mode allows you to use your phone like a computer, with a full-screen interface and the ability to run multiple apps at the same time.
To use DeX Mode, simply connect the phone to a TV or monitor using a USB-C cable. The phone will automatically switch to DeX Mode. You can also use a wireless DeX dock to connect the phone to a TV or monitor wirelessly.
Conclusion
The Samsung Galaxy S23 Ultra is a powerful and versatile smartphone that offers a wide range of features for productivity, creativity, and entertainment. In this article, we’ve shown you how to use some of the most popular features of the Galaxy S23 Ultra. We hope you find this article helpful.
See you again in another interesting article.