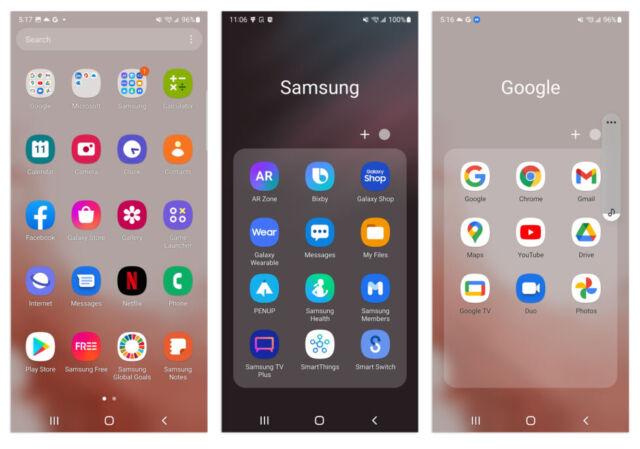
How to Download Apps on Samsung Galaxy S23 Ultra PDF
Downloading Apps from the Google Play Store
To download apps from the Google Play Store, you’ll need a Google account and internet access. Open the Play Store app on your phone and sign in with your account. Browse through the store’s categories to find the apps you’re interested in. Once you’ve found an app you want, tap the Install button. The app will start downloading and installing to your phone.
Downloading Apps from Third-Party App Stores
You can also download apps from third-party app stores, such as the Samsung Galaxy Store or the Amazon Appstore. These stores offer a different selection of apps than the Google Play Store, so you may be able to find apps that aren’t available on the Play Store. To download apps from a third-party app store, you’ll need to download the app store’s app from the Google Play Store first. Once you’ve installed the app store’s app, you can browse through its selection of apps and download the ones you want.
Managing Your Downloaded Apps
Once you’ve downloaded apps to your phone, you can manage them from the My Apps section of the Google Play Store app. Here you can see a list of all the apps you’ve downloaded, update them, or uninstall them. You can also use the My Apps section to create app folders and organize your apps.
Downloading Apps in Different Languages
If you want to download apps in a different language than your phone’s default language, you can change the language setting in the Google Play Store app. To do this, open the Play Store app and tap the three lines in the upper-left corner of the screen. Then tap Settings and select Language. From the list of languages, select the language you want to download apps in.
Downloading Apps to Your SD Card
If you want to download apps to your SD card instead of your phone’s internal storage, you can change the default storage location in the Google Play Store app. To do this, open the Play Store app and tap the three lines in the upper-left corner of the screen. Then tap Settings and select App download preference. From the list of options, select SD card.
Downloading Apps Over Wi-Fi Only
If you want to download apps over Wi-Fi only, you can change the download setting in the Google Play Store app. To do this, open the Play Store app and tap the three lines in the upper-left corner of the screen. Then tap Settings and select Auto-update apps. From the list of options, select Over Wi-Fi only.
Troubleshooting App Download Issues
If you’re having problems downloading apps, there are a few things you can try. First, make sure that you have a strong internet connection. Second, try restarting your phone. If that doesn’t work, you can try clearing the Google Play Store app’s cache and data. To do this, go to Settings > Apps > Google Play Store > Storage and tap the Clear cache and Clear data buttons.
Conclusion
Downloading apps on the Samsung Galaxy S23 Ultra is a simple process. Just follow the steps outlined in this article and you’ll be able to download and install any app you want.
See you again in another interesting article.