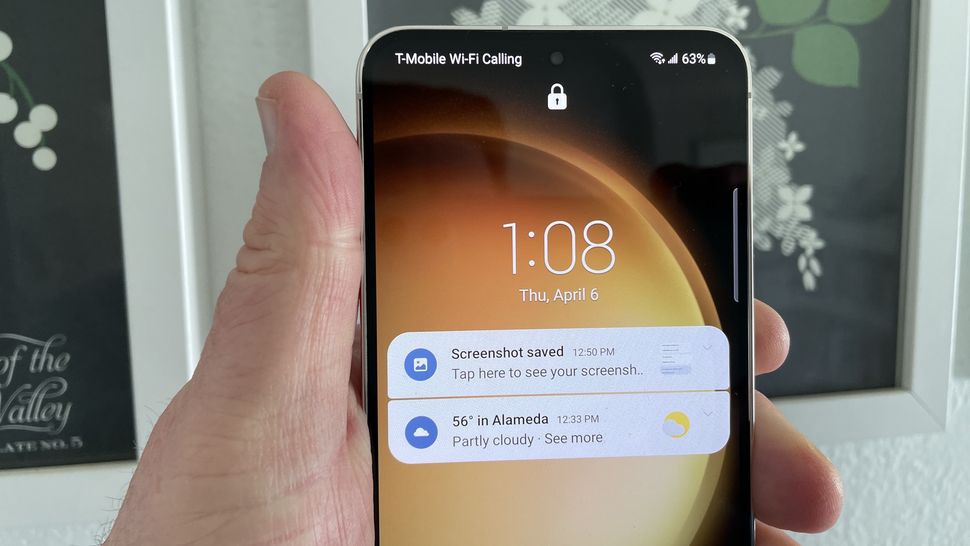
How to Manage Notifications on Galaxy S23
The Galaxy S23 is a powerful smartphone with a wide range of features, including a robust notification system. Notifications can be a great way to stay informed about important events and messages, but they can also be overwhelming if not managed properly. In this article, we will show you how to manage notifications on your Galaxy S23 so that you can stay informed without being inundated.
Customizing Notification Settings
One of the most important aspects of managing notifications is customizing the settings for each app. To do this, open the Settings app and tap on "Notifications." From here, you can see a list of all the apps that have sent you notifications recently. Tap on an app to customize its notification settings.
You can choose to disable notifications for an app entirely, or you can choose to receive notifications only for certain types of events. For example, you could choose to only receive notifications from Facebook for messages from friends, or you could choose to only receive notifications from Twitter for tweets from people you follow.
Using Notification Channels
Notification channels are a more granular way to control notifications. Each app can have multiple notification channels, each of which can be customized independently. For example, the Facebook app has a notification channel for messages, a notification channel for friend requests, and a notification channel for group notifications.
To customize a notification channel, open the Settings app and tap on "Notifications." Tap on an app, then tap on "Notification channels." From here, you can enable or disable each notification channel, and you can also customize the sound, vibration, and other settings for each channel.
Using Do Not Disturb Mode
Do Not Disturb mode is a great way to silence all notifications for a period of time. This can be useful when you are trying to sleep, or when you are in a meeting.
To enable Do Not Disturb mode, open the Settings app and tap on "Notifications." Tap on "Do Not Disturb" and then tap on the "Turn on now" button. You can also choose to schedule Do Not Disturb mode to turn on automatically at certain times of day.
Managing App Notifications from the Lock Screen
You can also manage app notifications from the lock screen. When you receive a notification, you can swipe left or right on the notification to see more options. You can tap on the "Silent" button to mute the notification, or you can tap on the "Block" button to block all notifications from that app.
Conclusion
Managing notifications on your Galaxy S23 is essential for staying informed without being overwhelmed. By customizing the settings for each app, using notification channels, and using Do Not Disturb mode, you can create a notification system that works for you.
See you again in another interesting article!