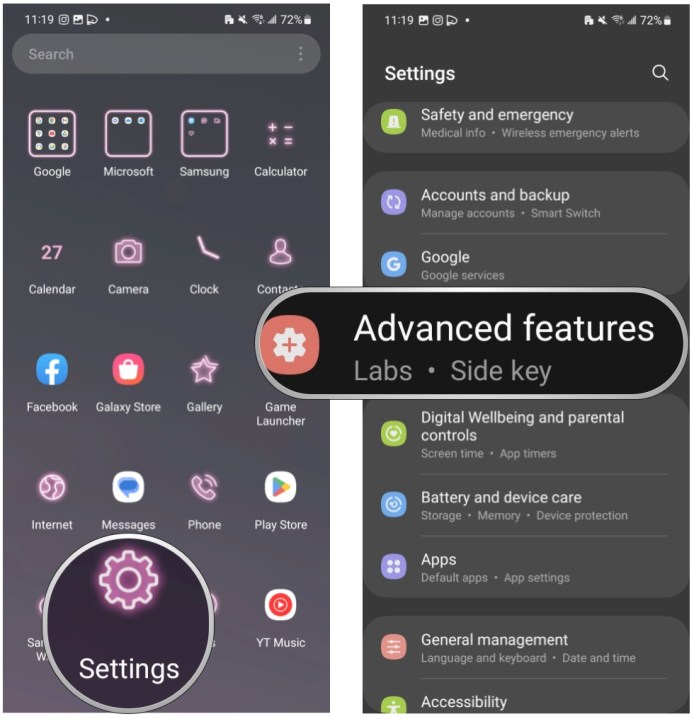
How to Personalize Samsung Galaxy S23 Settings
The Samsung Galaxy S23 is a powerful and versatile smartphone that offers a wide range of customization options. With so many settings to choose from, it can be overwhelming to know where to start.
This guide will walk you through some of the most important settings that you can personalize on your Galaxy S23. From changing the home screen layout to tweaking the camera settings, we’ll cover everything you need to know to make your phone truly your own.
Home Screen Customization
The home screen is the first thing you see when you turn on your Galaxy S23, so it’s important to make it your own. You can change the wallpaper, add widgets, and rearrange the app icons to create a layout that works for you.
To change the wallpaper, long-press on an empty area of the home screen and select "Wallpaper & style." From here, you can choose from a variety of pre-installed wallpapers or import your own photos.
To add widgets, long-press on an empty area of the home screen and select "Widgets." Widgets are small app shortcuts that can provide you with quick access to information such as the weather, news, or your calendar.
To rearrange app icons, simply long-press on an icon and drag it to a new location. You can also create folders to organize your apps by category.
Always-On Display Customization
The Always-On Display (AOD) is a feature that keeps your phone’s screen on even when it’s locked. This allows you to see the time, date, and notifications without having to turn on the screen.
You can customize the AOD by changing the clock style, adding widgets, and choosing which notifications to display. To access the AOD settings, go to Settings > Lock screen > Always-On Display.
Edge Panel Customization
The Edge Panel is a hidden menu that can be accessed by swiping in from the edge of the screen. The Edge Panel can be customized to include a variety of shortcuts, widgets, and apps.
To access the Edge Panel settings, go to Settings > Display > Edge panels. From here, you can add and remove shortcuts, change the order of the panels, and choose which apps to display.
Camera Customization
The Galaxy S23 has a powerful camera system that can be customized to suit your needs. You can change the resolution, aspect ratio, and white balance to get the perfect shot.
To access the camera settings, open the Camera app and tap on the gear icon in the top-right corner. From here, you can adjust a variety of settings, including:
- Resolution: The number of pixels in your photos and videos.
- Aspect ratio: The ratio of the width to the height of your photos and videos.
- White balance: The color temperature of your photos and videos.
Notifications Customization
Notifications can be a useful way to stay informed, but they can also be overwhelming. You can customize your notifications to ensure that you only receive the most important ones.
To access the notification settings, go to Settings > Notifications. From here, you can change the sound, vibration, and light settings for each app. You can also choose to block notifications from certain apps entirely.
Privacy Customization
Privacy is important, and your Galaxy S23 has a number of features that can help you protect your personal information. You can control which apps have access to your location, microphone, and camera.
To access the privacy settings, go to Settings > Privacy. From here, you can change the permissions for each app. You can also turn on features such as Private Mode and Lockdown Mode to protect your data from prying eyes.
Conclusion
These are just a few of the many settings that you can personalize on your Galaxy S23. By taking the time to customize your phone, you can make it truly your own.
See you again in another interesting article.