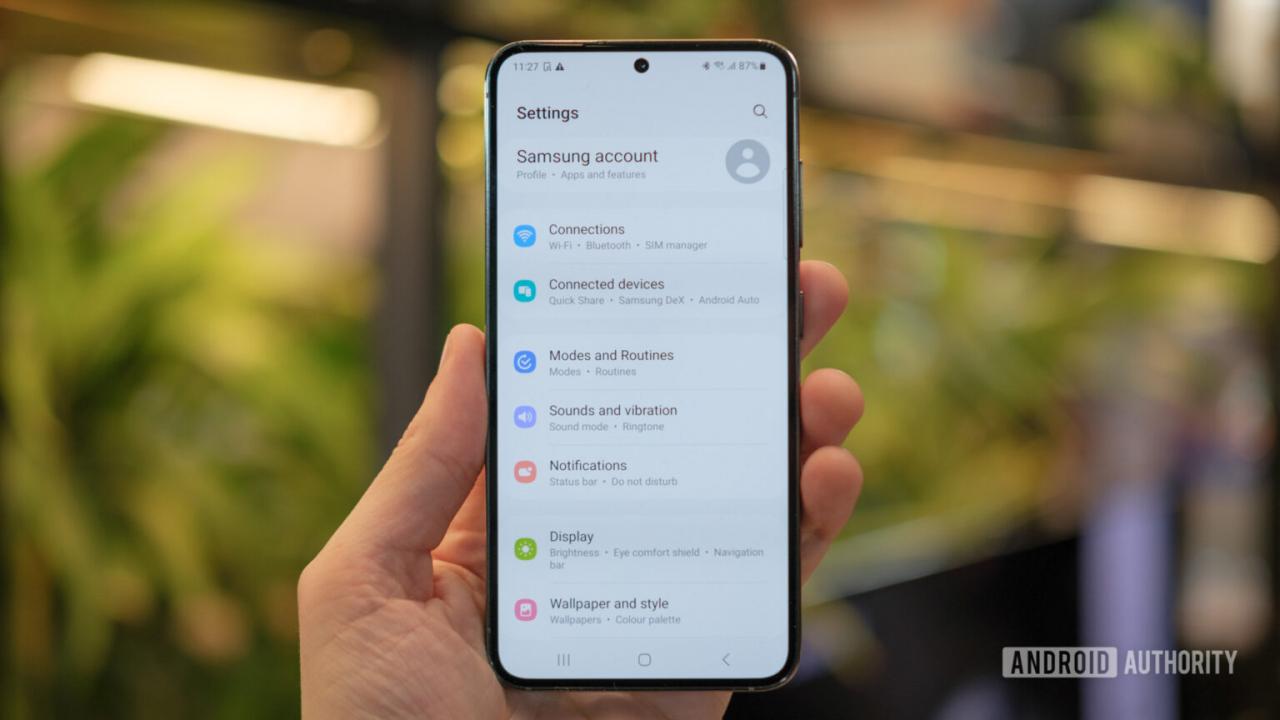
How to Reset Samsung Galaxy S23 to Factory Settings
Resetting your Samsung Galaxy S23 to factory settings can be a useful way to fix software issues, remove unwanted data, or prepare your device for sale. Here’s a step-by-step guide on how to reset your Galaxy S23 to factory settings.
What is a factory reset?
A factory reset, also known as a hard reset, wipes all data from your device and restores it to its original factory state. It removes all downloaded apps, settings, and personal data.
When to perform a factory reset?
A factory reset may be necessary if you’re experiencing:
- Software glitches or performance issues
- Frozen or unresponsive screen
- Repeated app crashes
- Persistent battery drain
- Device stuck in boot loop
- Preparing your device for sale or gifting
Before you reset
1. Backup your data: A factory reset will wipe all data from your device, so it’s crucial to back up your important data, including photos, videos, contacts, messages, and app settings, to a secure location. You can use Samsung Cloud, Google Drive, or a third-party backup service.
2. Remove your Google account: Before resetting, remove your Google account from the device to avoid complications and data loss during the process. Go to Settings > Accounts > Google > Remove account.
Method 1: Using the Settings menu
1. Open the Settings app: Swipe down from the top of the screen to access the notification panel and tap on the gear icon.
2. Navigate to Reset: Scroll down and tap on "General management" > "Reset" > "Factory data reset."
3. Read the warning: A message will appear informing you of the data that will be erased during the reset. Read the warning carefully and if you’re ready, tap on "Reset."
4. Enter your PIN or password: If prompted, enter your PIN, password, or screen lock pattern to confirm the reset.
5. Confirm the reset: Tap on "Delete all" or "Reset" to start the factory reset process.
Method 2: Using recovery mode
1. Power off the device: Press and hold the Power button until the power options appear, then select "Power off."
2. Boot into recovery mode: Press and hold the Volume Up, Bixby, and Power buttons simultaneously until the Android logo appears on the screen. Release the buttons once the recovery menu appears.
3. Use volume keys to navigate: Use the Volume Up and Volume Down keys to navigate through the recovery menu options.
4. Select "Wipe data/factory reset": Use the Volume Down key to scroll down to "Wipe data/factory reset" and press the Power button to select it.
5. Confirm the reset: Use the Volume keys to highlight "Factory data reset" and press the Power button to confirm.
Troubleshooting
If the reset process gets stuck or hangs: Perform a force restart by pressing and holding the Power and Volume Down buttons for at least 10 seconds.
If the device is frozen and won’t restart: Connect the device to a charger and try restarting it after it has some charge.
Conclusion
Resetting your Samsung Galaxy S23 to factory settings can be a powerful way to resolve software issues and restore your device to its optimal condition. By following the steps outlined above, you can safely wipe your device and start fresh.
See you again in another interesting article!