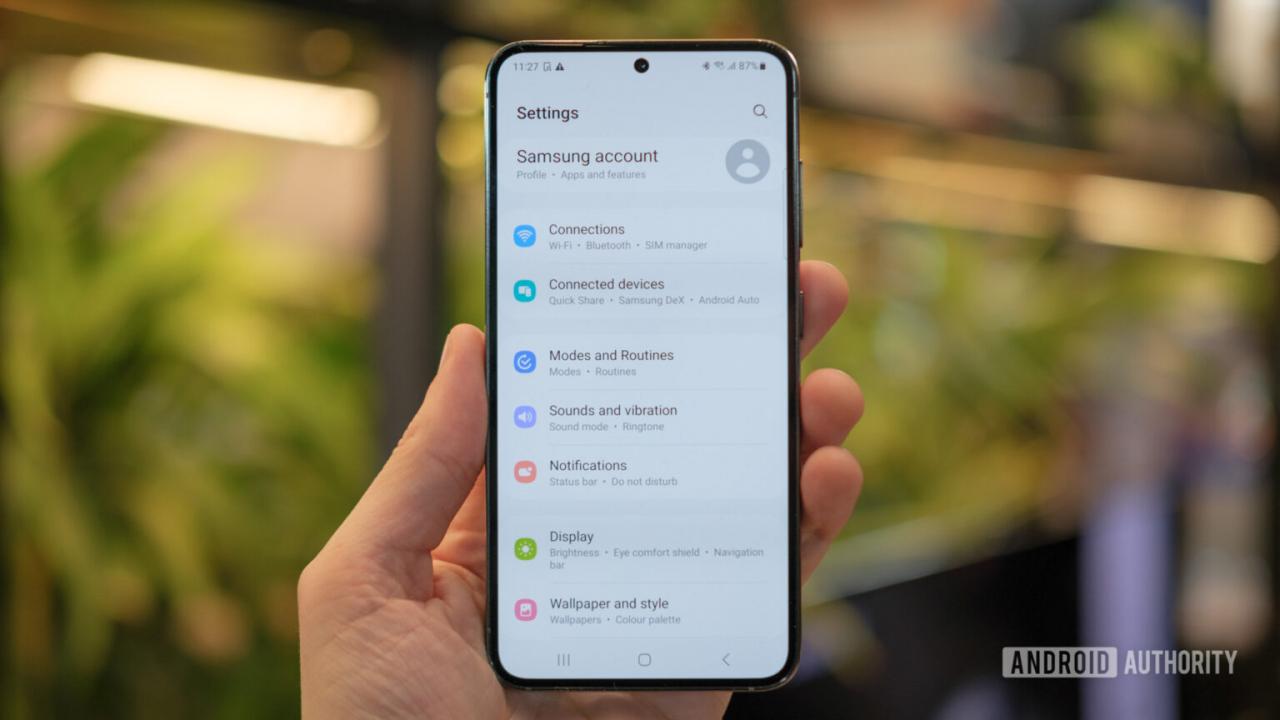
How to Reset Samsung Galaxy S23 Ultra
Soft Reset
A soft reset, also known as a forced restart, is a simple yet effective way to troubleshoot minor software issues on your Samsung Galaxy S23 Ultra. This process does not delete any data from your device. To perform a soft reset:
- Press and hold the Power and Volume Down buttons simultaneously.
- Continue holding both buttons for approximately 10-15 seconds, or until the Samsung logo appears on the screen.
- Release the buttons when you see the logo and wait for the reset process to complete.
Factory Data Reset
A factory data reset is a more comprehensive reset that will erase all data and settings from your Samsung Galaxy S23 Ultra. This option should only be used as a last resort, as it will delete all your apps, files, and personal information.
To perform a factory data reset:
- Go to Settings > General Management > Reset
- Select Factory Data Reset
- Read the warning message carefully and tap Reset.
- Enter your lock screen password or PIN if prompted.
- Finally, tap Delete All to confirm the reset.
Network Settings Reset
If you’re experiencing issues with your Samsung Galaxy S23 Ultra’s Wi-Fi, Bluetooth, or cellular connection, a network settings reset can help. This process will not delete any personal data, but it will remove all saved Wi-Fi passwords, Bluetooth devices, and VPN settings.
To perform a network settings reset:
- Go to Settings > General Management > Reset
- Select Reset Network Settings
- Tap Reset Settings
- Enter your lock screen password or PIN if prompted.
- Tap Reset to confirm the reset.
App Preferences Reset
If you’re having problems with specific apps on your Samsung Galaxy S23 Ultra, you can try resetting their preferences. This will not delete any app data, but it will restore all app settings to their default values.
To reset app preferences:
- Go to Settings > Apps.
- Tap the three dots in the top-right corner.
- Select Reset App Preferences
- Tap Reset to confirm.
Conclusion
Resetting your Samsung Galaxy S23 Ultra can be a useful way to troubleshoot software issues, improve performance, or erase all data from your device. Depending on your needs, there are several different types of resets available. By following the steps outlined in this article, you can safely and easily reset your device to factory settings or address specific issues without losing any important data.
See you again in another interesting article.