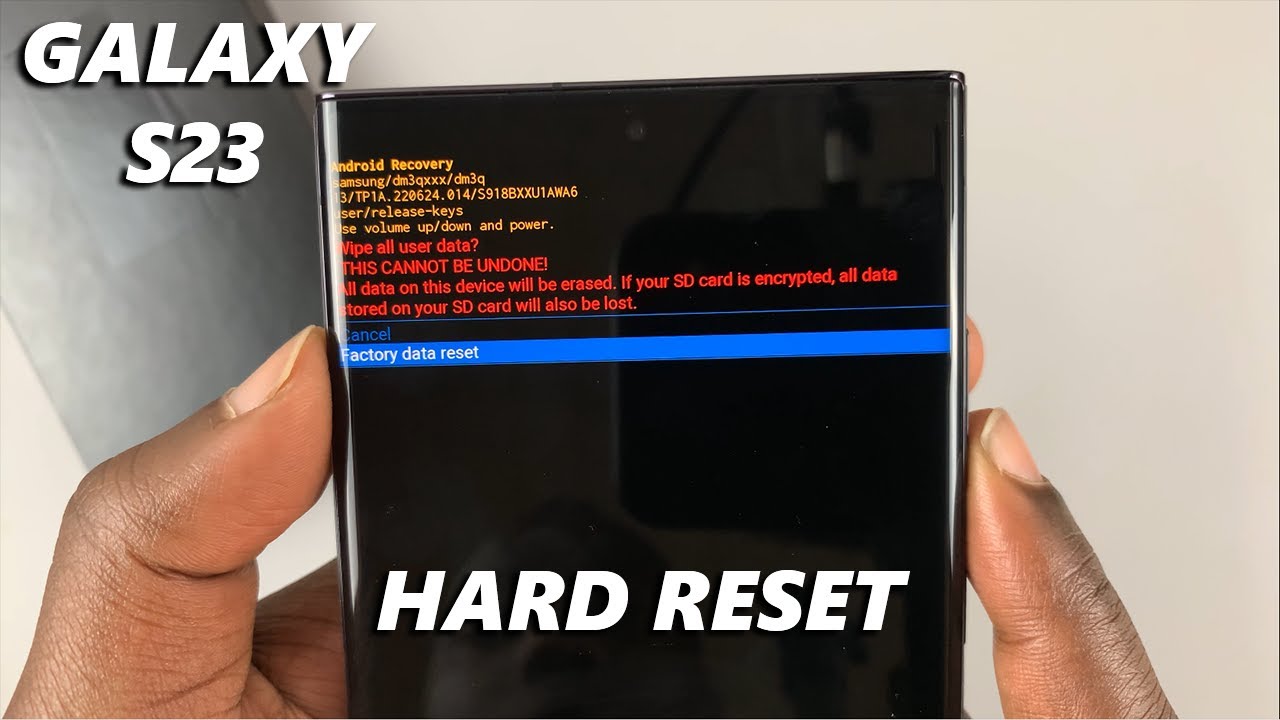
How to Reset Samsung Galaxy S23 with This Guide
The Samsung Galaxy S23 is a powerful and versatile smartphone, but like any electronic device, it can occasionally encounter problems that require a reset. Whether you’re experiencing software glitches, performance issues, or simply want to restore your device to its factory settings, this comprehensive guide will walk you through the various reset options available for the Samsung Galaxy S23.
Why Reset Your Galaxy S23?
There are several reasons why you might need to reset your Samsung Galaxy S23. These include:
- Software glitches: Resetting your device can resolve a variety of software-related issues, such as freezing, crashing, or unresponsive apps.
- Performance problems: If your device is running slowly or experiencing performance issues, a reset can clear out temporary files and improve overall performance.
- Battery issues: Resetting your device can help improve battery life and resolve issues such as rapid battery drain.
- Security concerns: A factory reset can erase any personal data and malicious software from your device, ensuring its security.
Types of Resets
The Samsung Galaxy S23 offers two main types of resets:
- Soft Reset (Restart): This is a simple restart of your device that does not erase any data. It can be helpful for resolving minor software glitches or performance issues.
- Hard Reset (Factory Reset): This is a complete reset that erases all data from your device and restores it to its factory settings. It is recommended for more severe problems or when you want to sell or dispose of your device.
How to Soft Reset (Restart) Your Galaxy S23
To soft reset your Samsung Galaxy S23:
- Press and hold the Power button on the side of your device.
- Tap Restart from the menu.
- Confirm the restart.
Your device will now restart, and you should see a noticeable improvement in its performance.
How to Hard Reset (Factory Reset) Your Galaxy S23
To hard reset (factory reset) your Samsung Galaxy S23:
- Back up all your important data, as this process will erase everything from your device.
- Go to Settings > General Management > Reset.
- Tap Factory data reset.
- Read the warning and tap Reset device.
- Enter your PIN or password to confirm.
- Tap Delete all to start the factory reset.
Your device will now factory reset itself. This process may take some time, and your device will restart several times.
Recovery Mode Reset
If your Samsung Galaxy S23 is unresponsive or unable to boot normally, you can try resetting it using Recovery Mode:
- Power off your device completely.
- Press and hold the Bixby button, Volume Up button, and Power button simultaneously.
- Release the buttons when the Samsung logo appears.
- Use the Volume keys to navigate to the Wipe data/factory reset option.
- Press the Power button to select it.
- Confirm the reset.
Your device will now factory reset itself using Recovery Mode.
Other Reset Options
In addition to the above methods, there are a few other reset options you can try:
- Wipe Cache Partition: This can help resolve performance issues by clearing out temporary files.
- Reset Network Settings: This can resolve network-related issues, such as weak signal or connectivity problems.
- Reset Accessibility Settings: This can restore accessibility settings to their default values.
Conclusion
Resetting your Samsung Galaxy S23 can be a valuable troubleshooting step for resolving a variety of issues. Whether you need to fix a software glitch, improve performance, or restore your device to its factory settings, this guide provides you with the necessary instructions for each reset option. By following the steps outlined above, you can effectively reset your device and get it back to optimal performance.
See you again in another interesting article!