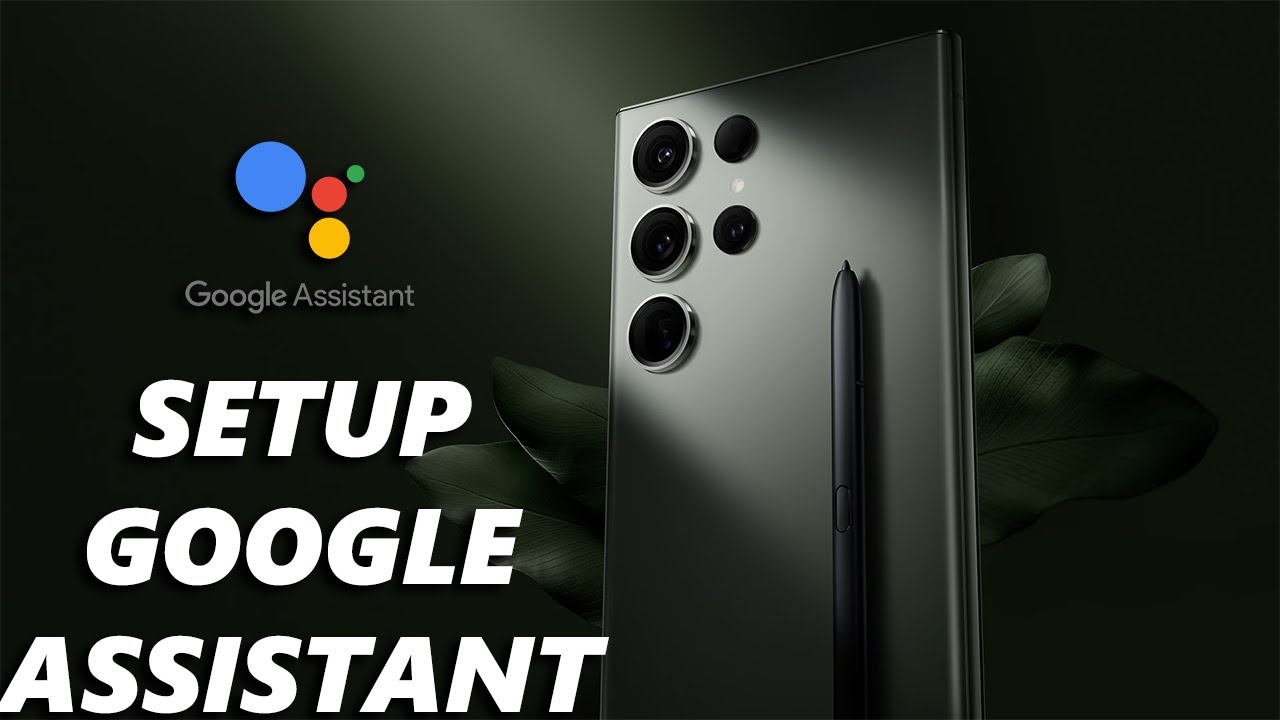
How to Set Up Google Assistant on Samsung Galaxy S23
Introduction:
The Samsung Galaxy S23 series is equipped with Google Assistant, an advanced AI assistant that seamlessly integrates with your device, offering hands-free control and a plethora of useful features. This comprehensive guide will walk you through the step-by-step process of setting up Google Assistant on your Galaxy S23.
Step 1: Activate the Google App
Begin by launching the Google app on your device. If it’s not already installed, visit the Google Play Store and search for "Google." Once installed, open the app and sign in to your Google account.
Step 2: Enable Google Assistant
Tap your profile picture in the top right corner of the Google app. Scroll down and select "Settings" > "Google Assistant." Toggle the switch next to "Google Assistant" to activate the service.
Step 3: Grant Permissions
Google Assistant requires certain permissions to function properly. Grant access to your contacts, microphone, and location by following the on-screen prompts.
Step 4: Customize Voice Match
Voice Match allows Google Assistant to recognize your voice and respond accordingly. Tap "Voice Match" in the Google Assistant settings and select "Enroll." Follow the instructions to train your voice model.
Step 5: Choose Your Wake Word
By default, you can trigger Google Assistant by saying "Hey Google." However, you can also choose "OK Google" or disable the wake word altogether. Select "Wake word" in the Google Assistant settings and make your choice.
Step 6: Set Up Hands-Free Control
To use Google Assistant without touching your phone, you can enable "Hands-free" control. Tap "Hands-free" in the Google Assistant settings and toggle the switch to "On."
Step 7: Personalize Your Assistant
Google Assistant can be tailored to your preferences. Adjust the language, accent, and other settings to match your needs. Customize your assistant by selecting "Personalization" in the Google Assistant settings.
Step 8: Explore Available Features
Google Assistant offers a wide range of features, from answering questions and setting alarms to playing music and controlling smart home devices. Explore the capabilities of your assistant by saying "Hey Google, what can you do?"
Step 9: Use the Assistant Button
The Samsung Galaxy S23 features a dedicated Assistant button. Long-press the button to trigger Google Assistant, or double-tap it to activate Hands-free control.
Step 10: Troubleshoot Common Issues
If you encounter any issues with Google Assistant, check the following:
- Ensure your internet connection is stable.
- Verify that Google Assistant is enabled and properly configured.
- Clear the Google App cache and data.
- Restart your Samsung Galaxy S23.
Conclusion
Setting up Google Assistant on your Samsung Galaxy S23 is a breeze with this comprehensive guide. Enhance your productivity and enjoy the convenience of hands-free control by following these simple steps. Embrace the power of AI and unlock the full potential of your device. See you again in another interesting article!