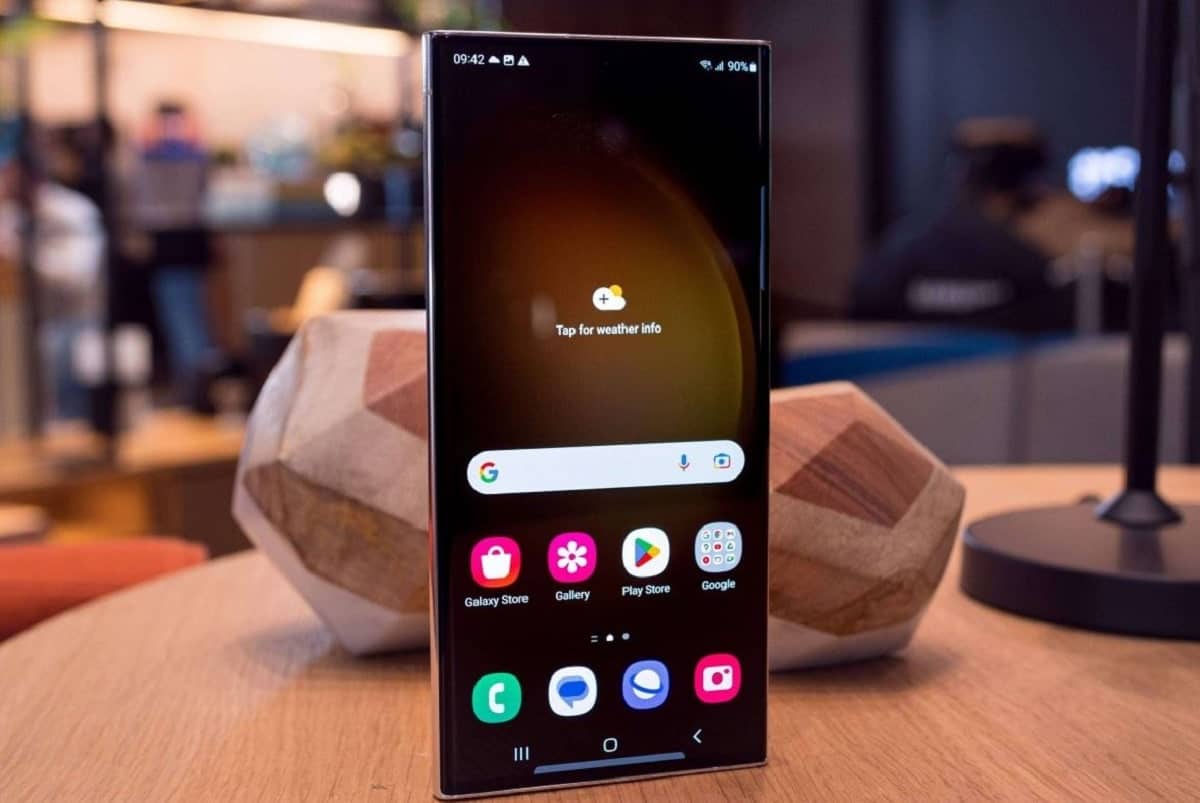
How to take screenshots on Galaxy S23 Ultra
The Galaxy S23 Ultra is Samsung’s latest and greatest flagship smartphone, and it is packed with features, including a variety of ways to take screenshots. In this article, we will show you how to take screenshots on the Galaxy S23 Ultra using the various methods available.
Method 1: Using the power button and volume down button
The most common way to take a screenshot on the Galaxy S23 Ultra is to use the power button and volume down button. To do this, simply press and hold the power button and volume down button simultaneously. The screen will flash and you will hear a shutter sound, indicating that the screenshot has been taken. The screenshot will be saved to your Gallery app.
Method 2: Using the palm swipe gesture
The Galaxy S23 Ultra also supports the palm swipe gesture for taking screenshots. To enable this gesture, go to Settings > Advanced features > Motions and gestures and turn on the Palm swipe to capture switch. Once you have enabled the palm swipe gesture, you can take a screenshot by swiping the edge of your palm across the screen from right to left.
Method 3: Using the S Pen
You can also use the S Pen to take screenshots on the Galaxy S23 Ultra. To do this, simply remove the S Pen from the phone and press the S Pen button. The S Pen menu will appear. Tap the Screen write option and then use the S Pen to draw on the screen. When you are finished, tap the Save button to save the screenshot to your Gallery app.
Method 4: Using the Bixby voice assistant
You can also use the Bixby voice assistant to take screenshots on the Galaxy S23 Ultra. To do this, simply say “Hi Bixby, take a screenshot.” Bixby will take a screenshot and save it to your Gallery app.
Method 5: Using the Quick Tap gesture
The Galaxy S23 Ultra also supports the Quick Tap gesture for taking screenshots. To enable this gesture, go to Settings > Advanced features > Motions and gestures and turn on the Quick tap to capture switch. Once you have enabled the Quick Tap gesture, you can take a screenshot by tapping the back of the phone twice.
Method 6: Using the Edge Panel
The Galaxy S23 Ultra also has an Edge Panel that you can use to take screenshots. To enable the Edge Panel, go to Settings > Display > Edge screen and turn on the Edge panels switch. Once you have enabled the Edge Panel, you can access it by swiping in from the right side of the screen. The Edge Panel contains a variety of shortcuts, including a screenshot shortcut. To take a screenshot using the Edge Panel, simply tap the screenshot shortcut.
Conclusion
These are just a few of the ways to take screenshots on the Galaxy S23 Ultra. Experiment with the different methods to find the one that you like best. Thanks for reading! See you again in another interesting article.