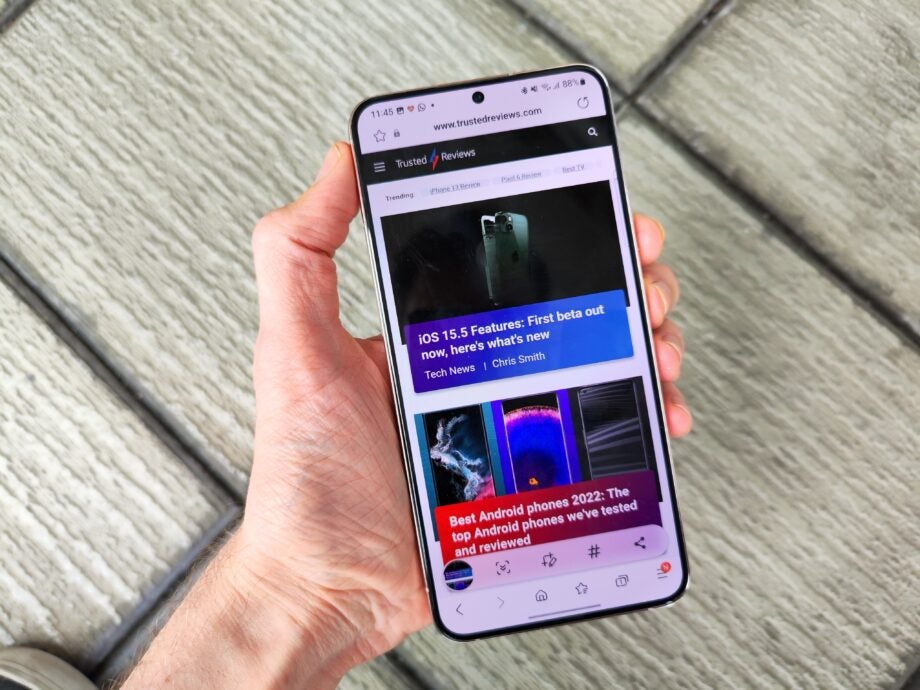
How to Take Screenshots on Samsung Galaxy S23
Using the Volume Down and Power Button Simultaneously
This is the most common method to take a screenshot. Simply press and hold the volume down button and the power button at the same time. Hold both buttons until you hear a shutter sound or see a screenshot animation on the screen. The screenshot will be saved to your Gallery app.
Using the Palm Swipe Gesture
If you’ve enabled the Palm swipe to capture feature, you can take a screenshot by swiping the edge of your palm across the screen from right to left. Make sure to keep your palm flat and straight as you swipe.
Using the Smart Select Edge Panel
The Smart Select Edge Panel provides a variety of quick shortcuts, including the ability to take screenshots. To enable the Smart Select Edge Panel, go to Settings > Display > Edge Panels and toggle on the Smart Select Edge Panel.
To use the Smart Select Edge Panel to take a screenshot, swipe in from the right edge of the screen to open the panel. Then, tap on the Screenshot option and select the area of the screen you want to capture. The screenshot will be saved to your Gallery app.
Using the Bixby Assistant
You can also use the Bixby Assistant to take screenshots. Simply say “Hi Bixby, take a screenshot” or “Hi Bixby, screenshot.” Bixby will capture the entire screen and save it to your Gallery app.
Using Third-Party Apps
There are also a number of third-party apps available on the Google Play Store that allow you to take screenshots. These apps often offer additional features, such as the ability to edit screenshots or share them directly to social media.
Scrolling Screenshots
If you want to capture a screenshot of a longer screen, such as a webpage or conversation, you can use the scrolling screenshot feature. To take a scrolling screenshot, take a screenshot using one of the methods described above. Then, tap on the screenshot preview that appears in the bottom-left corner of the screen. Tap on the Scroll capture option and the phone will automatically capture the rest of the screen.
Editing Screenshots
Once you’ve taken a screenshot, you can edit it using the built-in editing tools. To edit a screenshot, open the Gallery app and tap on the screenshot you want to edit. Then, tap on the Edit icon in the bottom-right corner of the screen. You can use the editing tools to crop, rotate, draw on, or add text to the screenshot.
Sharing Screenshots
You can share screenshots with others using a variety of methods. To share a screenshot, open the Gallery app and tap on the screenshot you want to share. Then, tap on the Share icon in the bottom-left corner of the screen. You can share the screenshot using messaging apps, social media, email, or other methods.
Conclusion
Taking screenshots on the Samsung Galaxy S23 is easy and convenient. You can use any of the methods described above to capture and share screenshots of your screen.
See you again in another interesting article!