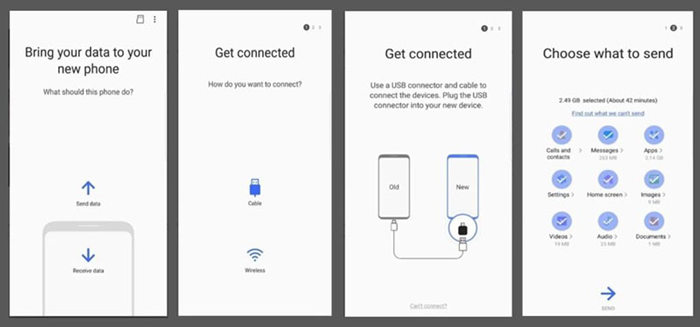
How to Transfer Data to Galaxy S23 Ultra: A Comprehensive Guide
The Samsung Galaxy S23 Ultra is the latest flagship smartphone from Samsung, offering a cutting-edge experience with its stunning display, powerful processor, and advanced camera system. If you’re upgrading to the Galaxy S23 Ultra, you might be wondering the best way to transfer your data from your old phone. In this comprehensive guide, we’ll walk you through the step-by-step process of transferring your data seamlessly to your new device.
Using Samsung Smart Switch Mobile App
The Samsung Smart Switch Mobile App is the official tool recommended by Samsung for transferring data from your old phone to your Galaxy S23 Ultra. It’s available for both Android and iOS devices, making it easy to transfer data regardless of your previous phone’s operating system. Here’s how to use the Smart Switch Mobile App:
- Download and install the Smart Switch Mobile App on both your old and new phones.
- Connect the two phones using a USB-C cable.
- On your old phone, tap “Transfer Data.” On your Galaxy S23 Ultra, tap “Receive Data.”
- Select the data you want to transfer and tap “Transfer.”
- Wait for the transfer to complete. The time it takes will vary depending on the amount of data you’re transferring.
Transferring Data via Cloud Storage
If you prefer not to use a cable, you can transfer your data to your Galaxy S23 Ultra via cloud storage services like Google Drive or Dropbox. Here’s how to do it using Google Drive:
- On your old phone, back up your data to Google Drive.
- On your Galaxy S23 Ultra, sign in to the same Google account you used to back up your data.
- Open Google Drive and select the files and folders you want to restore.
- Tap the “Download” icon to save the files to your new phone.
Using a microSD Card
If both your old and new phones support microSD cards, you can use this method to transfer your data. Here’s how:
- Insert a microSD card into your old phone.
- Back up your data to the microSD card.
- Remove the microSD card from your old phone and insert it into your Galaxy S23 Ultra.
- Open the File Manager app on your Galaxy S23 Ultra and navigate to the microSD card.
- Select the files and folders you want to restore and copy them to your phone’s internal storage.
Transferring Data from an iPhone
If you’re switching from an iPhone to the Galaxy S23 Ultra, you can use the Smart Switch Mobile App to transfer your data. However, you’ll need to download the iOS version of the app. Follow the same steps outlined above for using the Smart Switch Mobile App.
Conclusion: Seamless Data Transfer for Your Galaxy S23 Ultra
Congratulations!
You’ve successfully transferred your data to your new Galaxy S23 Ultra. Now you can enjoy all the advanced features and capabilities of your new device with your important data seamlessly transferred over. Whether you choose to use the Smart Switch Mobile App, cloud storage, a microSD card, or the option specific to transferring data from an iPhone, there’s a solution that meets your needs. We hope this guide has provided you with the necessary steps to make the transition to your Galaxy S23 Ultra as smooth and effortless as possible. See you again in another interesting article!