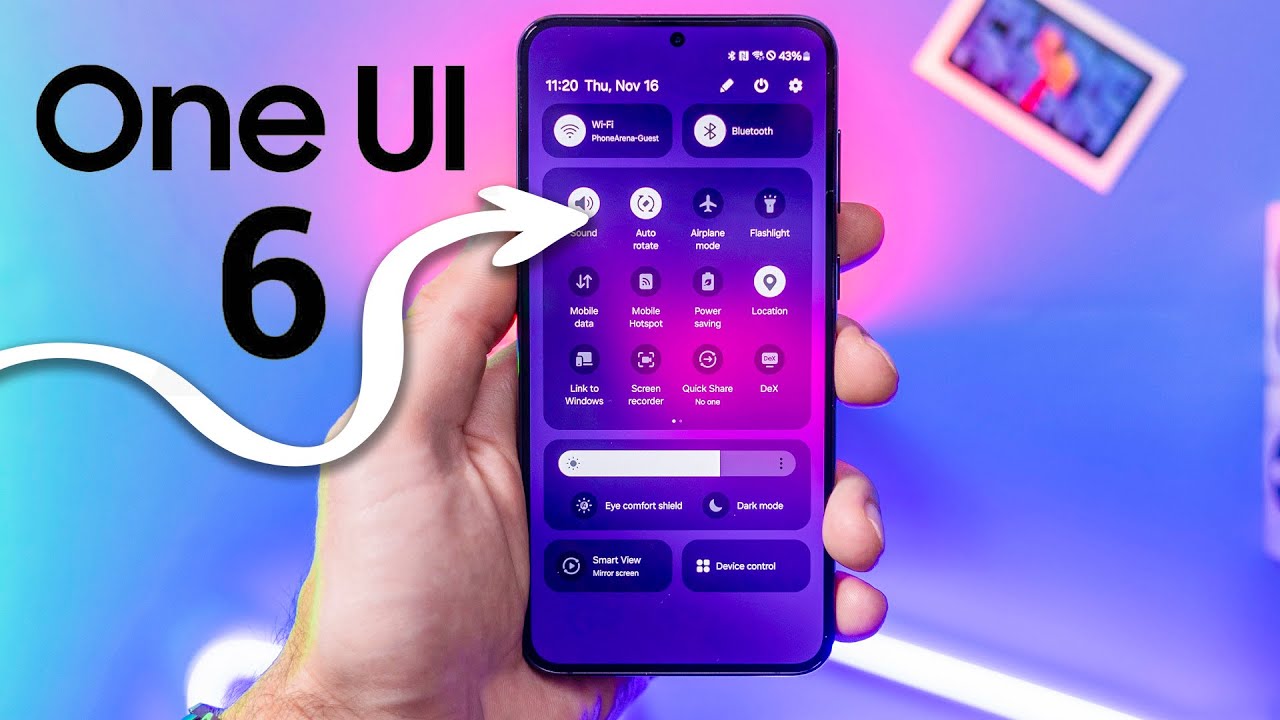
How to use Samsung Galaxy S23’s One UI features
Samsung’s One UI is a custom Android skin that comes pre-installed on all Galaxy devices. It offers a number of features and customizations that can help you get the most out of your phone. In this article, we’ll show you how to use some of the most popular One UI features on the Samsung Galaxy S23.
Customize your home screen
One of the first things you’ll want to do is customize your home screen. You can do this by adding widgets, changing the wallpaper, and rearranging the icons. To add a widget, simply tap and hold on an empty space on your home screen and then select "Widgets". You can then choose from a variety of widgets, such as the weather, clock, and calendar.
To change the wallpaper, tap and hold on an empty space on your home screen and then select "Wallpaper". You can then choose from a variety of pre-installed wallpapers or you can select your own photo.
To rearrange the icons, simply tap and hold on an icon and then drag it to a new location. You can also create folders to organize your icons. To create a folder, simply drag one icon on top of another.
Use the Edge panel
The Edge panel is a customizable sidebar that gives you quick access to your favorite apps, contacts, and tools. To open the Edge panel, simply swipe in from the edge of the screen. You can then add or remove items from the Edge panel by tapping on the "Edit" button.
The Edge panel is a great way to keep your favorite apps and contacts within reach. You can also use it to access quick tools, such as the flashlight, calculator, and ruler.
Take advantage of the multi-window feature
The multi-window feature allows you to open two apps side-by-side. This is a great way to multitask, such as checking your email while watching a video. To open two apps in multi-window mode, simply tap on the "Recent apps" button and then drag and drop one app on top of another.
You can adjust the size of the two windows by dragging the divider bar. You can also close one of the windows by tapping on the "Close" button.
Use the Bixby assistant
Bixby is Samsung’s voice assistant. You can use Bixby to control your phone, get information, and complete tasks. To activate Bixby, simply say "Hi Bixby" or press the Bixby button on the side of your phone.
Bixby can help you with a variety of tasks, such as:
- Setting alarms
- Checking the weather
- Playing music
- Sending messages
- Getting directions
Take advantage of the camera features
The Samsung Galaxy S23 has a powerful camera system that offers a number of features to help you take great photos and videos. Some of the most popular camera features include:
- Night mode: Night mode helps you take brighter and clearer photos in low-light conditions.
- Portrait mode: Portrait mode blurs the background of your photos to create a professional-looking effect.
- Pro mode: Pro mode gives you more control over your camera settings, so you can take photos that are tailored to your specific needs.
- Video stabilization: Video stabilization helps to reduce camera shake, so you can take smoother and steadier videos.
Customize your notifications
Notifications can be a great way to stay informed about what’s happening on your phone. However, they can also be distracting. One UI offers a number of ways to customize your notifications, so you can get the information you need without being overwhelmed.
To customize your notifications, open the Settings app and then tap on "Notifications". You can then change the following settings:
- Notification sound: You can choose a different sound for each app’s notifications.
- Notification vibration: You can choose whether or not you want your phone to vibrate when you receive a notification.
- Notification light: You can choose whether or not you want your phone’s LED light to flash when you receive a notification.
Use the Game Launcher
The Game Launcher is a feature that helps you organize and optimize your games. When you launch a game, the Game Launcher will automatically turn off notifications and other distractions, so you can focus on your game. The Game Launcher also offers a number of other features, such as:
- Performance mode: Performance mode can help to improve your game’s performance by optimizing your phone’s settings.
- Power saving mode: Power saving mode can help to extend your phone’s battery life while you’re gaming.
- Game screenshots and recordings: You can use the Game Launcher to take screenshots and recordings of your games.
Conclusion
These are just a few of the many One UI features that are available on the Samsung Galaxy S23. With these features, you can customize your phone to fit your needs and get the most out of your device.
We hope this article has been helpful. See you again in another interesting article!