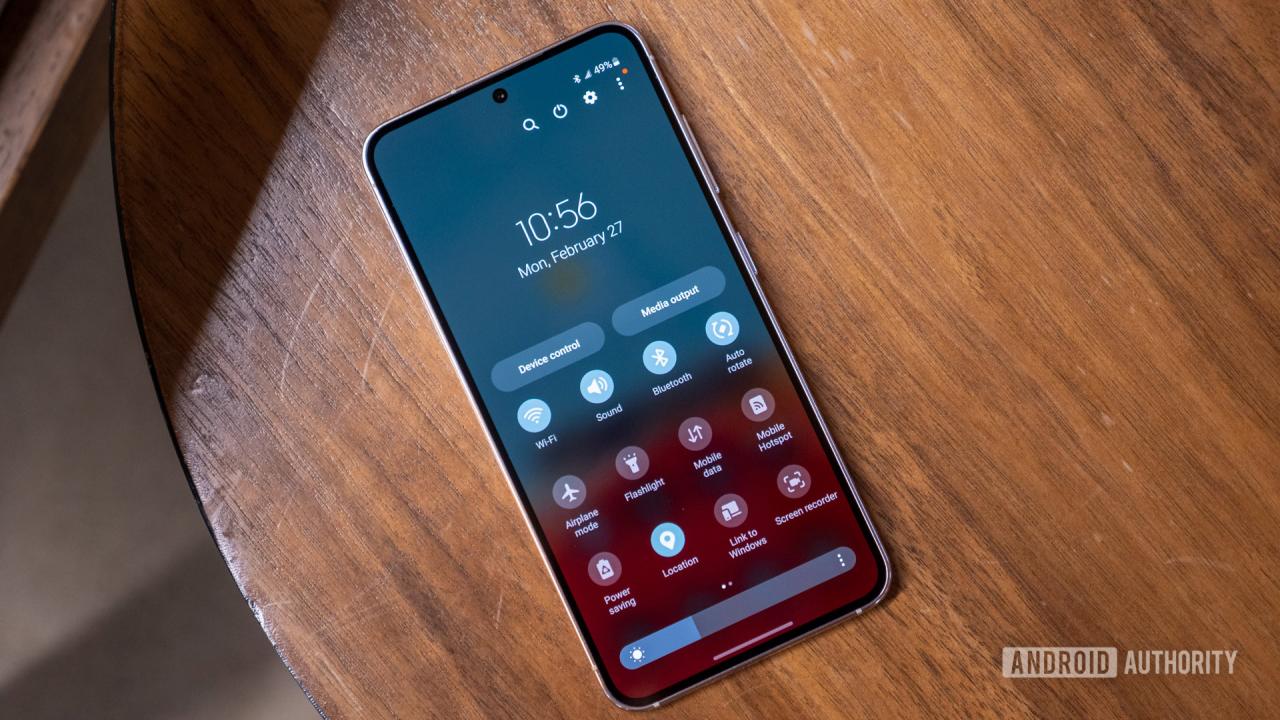
Samsung Galaxy S23 quick shortcuts guide
The Samsung Galaxy S23 is a powerful smartphone with a variety of features and capabilities. One of the most useful features of the Galaxy S23 is its support for quick shortcuts. Quick shortcuts allow you to quickly access your favorite apps, contacts, and settings with just a few taps.
To create a quick shortcut, simply tap and hold on the app, contact, or setting that you want to add. Then, tap the "Add to Quick Shortcuts" option. The shortcut will then be added to your home screen.
You can also create quick shortcuts for specific actions. For example, you can create a shortcut to open the camera app in selfie mode, or to send a text message to a specific contact. To create an action shortcut, simply tap and hold on an empty space on your home screen. Then, tap the "Widgets" option. Scroll down and select the "Quick Shortcuts" widget. Tap the widget to add it to your home screen. Then, tap the "Add Action" button. Select the action that you want to add, and then tap the "Save" button.
Quick shortcuts are a great way to customize your Galaxy S23 and make it more efficient. By using quick shortcuts, you can quickly access your favorite apps, contacts, and settings with just a few taps.
App shortcuts
App shortcuts allow you to quickly access specific features within an app. For example, you can create an app shortcut to open the camera app in selfie mode, or to start a new game in your favorite game app.
To create an app shortcut, simply tap and hold on the app icon. Then, tap the "Add to Home screen" option. The app shortcut will then be added to your home screen.
You can also create app shortcuts for specific actions within an app. For example, you can create a shortcut to open the camera app in selfie mode, or to send a text message to a specific contact.
To create an action shortcut, simply tap and hold on an empty space on your home screen. Then, tap the "Widgets" option. Scroll down and select the "Quick Shortcuts" widget. Tap the widget to add it to your home screen. Then, tap the "Add Action" button. Select the action that you want to add, and then tap the "Save" button.
Contact shortcuts
Contact shortcuts allow you to quickly call, text, or email a specific contact. To create a contact shortcut, simply tap and hold on the contact’s name in the Phone app. Then, tap the "Add to Home screen" option. The contact shortcut will then be added to your home screen.
You can also create contact shortcuts for specific actions. For example, you can create a shortcut to call a specific contact, or to send them a text message.
To create an action shortcut, simply tap and hold on an empty space on your home screen. Then, tap the "Widgets" option. Scroll down and select the "Quick Shortcuts" widget. Tap the widget to add it to your home screen. Then, tap the "Add Action" button. Select the action that you want to add, and then tap the "Save" button.
Setting shortcuts
Setting shortcuts allow you to quickly access specific settings on your Galaxy S23. For example, you can create a setting shortcut to turn on Wi-Fi, or to adjust the screen brightness.
To create a setting shortcut, simply tap and hold on the Settings app icon. Then, tap the "Add to Home screen" option. The setting shortcut will then be added to your home screen.
You can also create setting shortcuts for specific actions. For example, you can create a shortcut to turn on Wi-Fi, or to adjust the screen brightness.
To create an action shortcut, simply tap and hold on an empty space on your home screen. Then, tap the "Widgets" option. Scroll down and select the "Quick Shortcuts" widget. Tap the widget to add it to your home screen. Then, tap the "Add Action" button. Select the action that you want to add, and then tap the "Save" button.
Conclusion
Quick shortcuts are a great way to customize your Galaxy S23 and make it more efficient. By using quick shortcuts, you can quickly access your favorite apps, contacts, and settings with just a few taps. So, what are you waiting for? Give these shortcuts a try and see how they can help you get more out of your Galaxy S23! See you again in another interesting article.