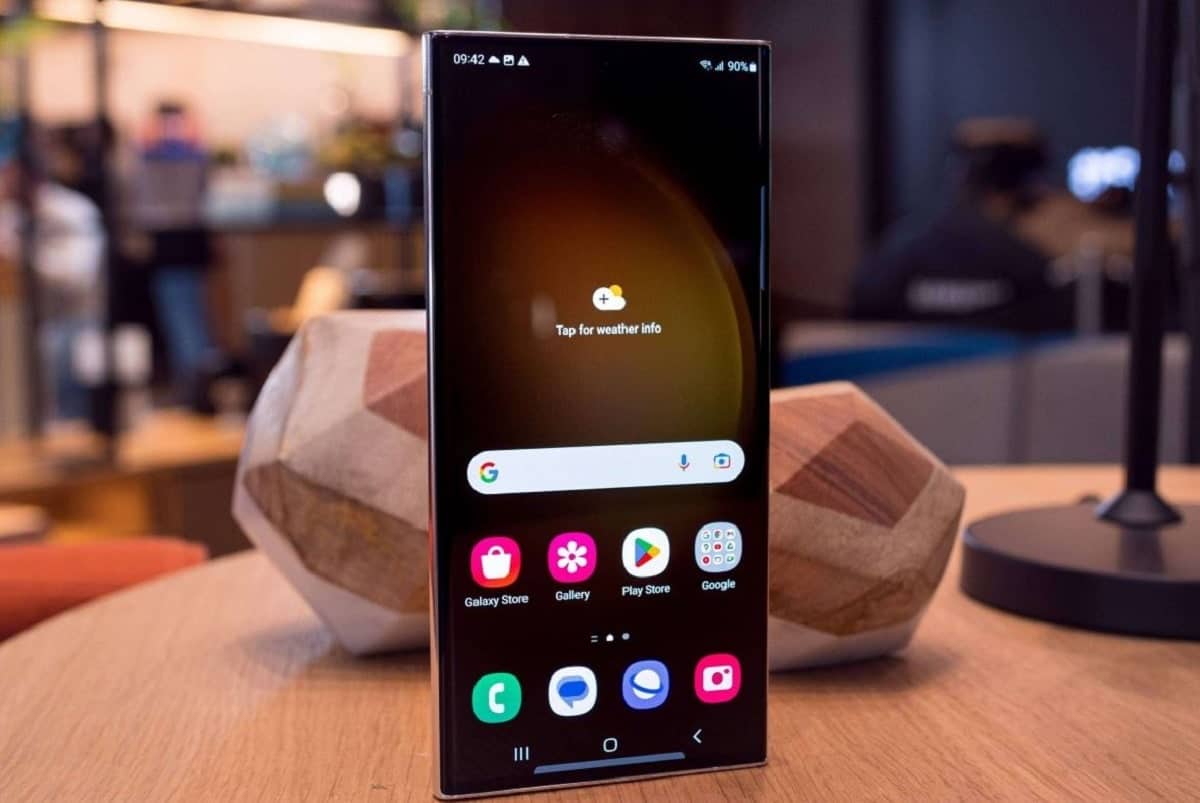
Samsung Galaxy S23 Screen Recording Tutorial: Capture Your Screen with Ease
The Samsung Galaxy S23 boasts a plethora of cutting-edge features, including a robust screen recording capability. Whether you need to document a walkthrough, share a gaming session, or preserve a memorable moment, the S23’s screen recording tool empowers you with flexibility and simplicity. In this comprehensive tutorial, we will guide you through the effortless steps to capture your screen with crystal-clear quality.
Activating the Quick Access Menu
To swiftly access the screen recording feature, simply swipe down from the top of your screen to reveal the Quick Settings panel. Alternatively, you can swipe down twice to expand it fully. Locate the "Screen Recorder" icon, which resembles a play button enclosed within a square. Tap on this icon to initiate the recording process.
Customizing Your Recording Settings
Before you start recording, you may wish to customize your settings to ensure that the captured footage meets your specific needs. Tap on the gear icon located beside the "Screen Recorder" icon to access the settings menu. Here, you can select the resolution and orientation of your recording, as well as toggle on or off audio capture.
Recording Your Screen
Once you have configured your settings, tap on the "Start Recording" button to commence the recording process. The S23 will display a three-second countdown before the recording begins, providing you with ample time to prepare your screen. During the recording, a small widget will appear in the bottom-left corner of your screen, indicating that the recording is in progress.
Stopping Your Recording
To stop recording, simply tap on the small widget in the bottom-left corner of your screen or press the Volume Up and Power buttons simultaneously. The S23 will automatically save your recording to your device’s Gallery. You can access your recorded videos from the "Videos" folder within the Gallery app.
Editing Your Recordings
The S23’s screen recording feature provides basic editing capabilities, allowing you to trim and crop your recordings to remove any unnecessary footage. To edit a recording, open the video in the Gallery app and tap on the "Edit" button. You can then use the sliders to trim the start and end points of your recording. Alternatively, you can select a desired segment by tapping on the "Crop" button and dragging the handlebars to adjust the selection.
Sharing Your Recordings
Once you have edited your recording to perfection, you can easily share it with others. Tap on the "Share" button within the Gallery app to access various sharing options. You can share your recordings via email, messaging apps, social media, or cloud storage services.
Advanced Features
The Samsung Galaxy S23’s screen recording feature offers several advanced options to enhance your recording experience. By enabling the "Record Audio" setting, you can capture the audio from your device’s speaker or microphone, providing context to your screen captures. Additionally, you can opt to display the screen touches while recording, which can be particularly useful for creating tutorials or demos.
Conclusion
Mastering the screen recording capability of the Samsung Galaxy S23 empowers you to effortlessly capture your screen with exceptional quality. Whether you need to share your gameplay, create a presentation, or preserve a special moment, the S23’s screen recording tool provides you with the freedom and flexibility to do so. Embrace this powerful feature and unlock the full potential of your device.
See you again in another interesting article!