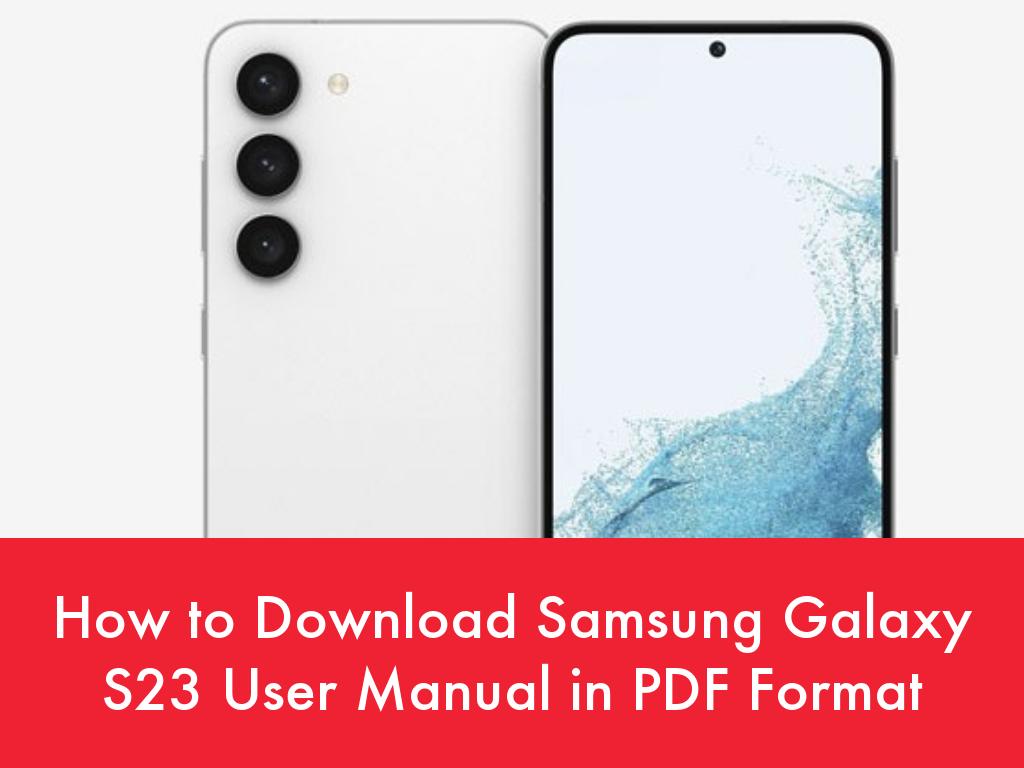
Samsung Galaxy S23 Ultra – A Comprehensive Guide for Beginners
The Samsung Galaxy S23 Ultra is a premium smartphone that offers a wide range of features and capabilities. The phone features a large 6.8-inch display, a powerful Qualcomm Snapdragon 8 Gen 2 processor, and a triple-lens rear camera system. It is also water-resistant and has a long-lasting battery.
This guide will provide you with a quick overview of the Samsung Galaxy S23 Ultra’s features and how to use them. We’ll cover everything from setting up your phone to using the camera, browsing the web, and managing your apps.
Getting Started
First, you’ll need to set up your Samsung Galaxy S23 Ultra. To do this, power on the phone and follow the on-screen instructions. You’ll be asked to select a language, connect to a Wi-Fi network, and create a Google account. Once you’ve done this, you’ll be taken to the home screen.
The home screen is where you’ll find all of your apps and widgets. You can customize the home screen by adding or removing apps and widgets, and by changing the wallpaper. To add an app to the home screen, simply tap and hold the app icon and then drag it to the desired location. To remove an app from the home screen, simply tap and hold the app icon and then tap the “X” that appears in the corner of the icon.
To change the wallpaper, simply tap and hold on an empty space on the home screen and then tap “Wallpapers.” You can choose from a variety of pre-installed wallpapers or you can select a custom image from your gallery.
Using the Camera
The Samsung Galaxy S23 Ultra has a triple-lens rear camera system that offers a variety of features and capabilities. The main lens is a 108-megapixel sensor that takes stunning photos and videos. The ultrawide lens is a 12-megapixel sensor that allows you to capture wide-angle shots, and the telephoto lens is a 10-megapixel sensor that allows you to zoom in on distant objects.
To take a photo with the Galaxy S23 Ultra, simply open the Camera app and tap the shutter button. You can also use the volume buttons to take a photo. To record a video, simply tap the video button. You can also use the volume buttons to start and stop recording.
The Galaxy S23 Ultra offers a variety of camera modes that allow you to customize your photos and videos. You can choose from modes such as Portrait, Night, and Pro. To select a camera mode, simply swipe left or right on the screen.
The Galaxy S23 Ultra also offers a variety of camera settings that you can adjust to improve the quality of your photos and videos. You can adjust settings such as the exposure, the white balance, and the ISO. To adjust the camera settings, simply tap the “Settings” button in the Camera app.
Browsing the Web
The Samsung Galaxy S23 Ultra comes with a pre-installed web browser called Samsung Internet. Samsung Internet is a fast and easy-to-use browser that offers a variety of features. You can use Samsung Internet to browse the web, search for information, and watch videos.
To open Samsung Internet, simply tap the “Internet” icon on the home screen. Once Samsung Internet is open, you can enter a web address into the address bar or you can search for information using the search bar.
Samsung Internet offers a variety of features that make it easy to browse the web. You can use the tabs feature to open multiple websites at the same time, and you can use the bookmarks feature to save your favorite websites. You can also use the incognito mode to browse the web privately.
To open a new tab, simply tap the “+” button in the toolbar. To close a tab, simply tap the “X” button in the tab. To bookmark a website, simply tap the star button in the toolbar. To open the incognito mode, simply tap the “Incognito” button in the toolbar.
Managing Your Apps
The Samsung Galaxy S23 Ultra comes with a variety of pre-installed apps, including apps for email, messaging, social media, and productivity. You can also download additional apps from the Google Play Store.
To open an app, simply tap the app icon on the home screen. To close an app, simply swipe up from the bottom of the screen. To uninstall an app, simply tap and hold the app icon and then tap the “Uninstall” button.
You can also manage your apps from the Settings app. To open the Settings app, simply tap the “Settings” icon on the home screen. In the Settings app, you can view a list of all of your installed apps, and you can adjust the settings for each app.
Conclusion
The Samsung Galaxy S23 Ultra is a powerful and versatile smartphone that offers a wide range of features and capabilities. This guide has provided you with a quick overview of the phone’s features and how to use them. For more information, please refer to the Samsung Galaxy S23 Ultra user manual. See you again in another interesting article.