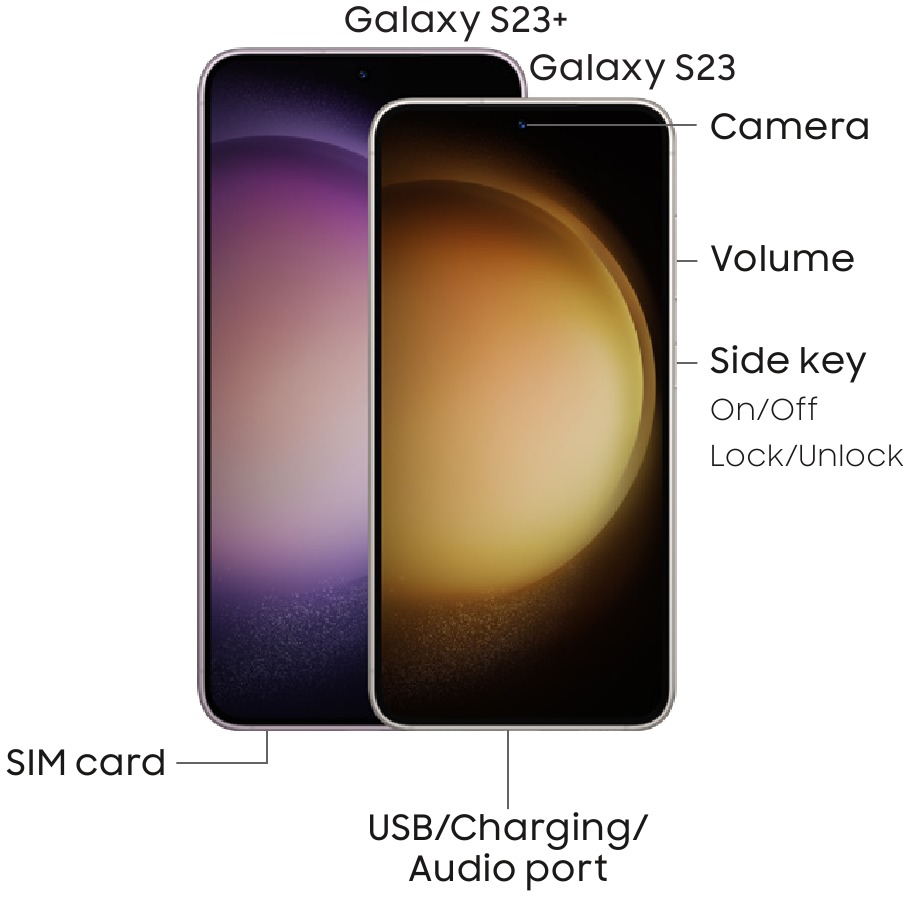
Step-by-Step Guide to Transferring Data to Your Samsung Galaxy S23
Introduction
Migrating your valuable data to a new smartphone can be daunting, but it doesn’t have to be. With Samsung’s user-friendly transfer tools, transitioning your essential files, contacts, and settings to your brand-new Samsung Galaxy S23 is a breeze. In this comprehensive guide, we’ll provide you with detailed step-by-step instructions to make the data transfer process seamless.
1. Using Smart Switch: A Comprehensive Transfer Solution
Smart Switch is Samsung’s official data transfer app, offering a wide range of transfer options to meet your specific needs. You can connect your old device using a cable, Wi-Fi, or an external storage device. To begin, install the Smart Switch app on both your old and new devices.
2. Cable Connection: A Quick and Reliable Method
For a fast and reliable transfer experience, connect both your old and new devices using a USB-C cable. Launch the Smart Switch app on both devices, then select the "Connect with USB cable" option. Follow the on-screen prompts to select the data types you want to transfer.
3. Wi-Fi Connection: Wireless Convenience
If you prefer a wireless transfer, you can use the Wi-Fi Direct feature to establish a direct connection between your devices. Open the Smart Switch app on both devices, connect them to the same Wi-Fi network, and choose the "Connect wirelessly" option. Enter the password generated on your old device to authorize the connection.
4. External Storage Device: A Universal Option
If your old device doesn’t support cable or Wi-Fi transfer, you can use an external storage device, such as a USB drive or SD card. Copy your data to the storage device, then insert it into your new Samsung Galaxy S23. Open the Smart Switch app and select the "External storage" option to initiate the transfer.
5. Specific File Transfer: Tailoring the Transfer
For a more granular transfer, you can use the "Custom" option in the Smart Switch app. This allows you to select specific files or folders to transfer, giving you greater control over the process. Select the "Custom" option and check or uncheck the data types you want to transfer.
6. Google Account Transfer: Syncing Essentials
To transfer contacts, calendar events, and other Google-related data, it’s essential to sign in to your Google account on your new Samsung Galaxy S23. This will automatically sync your data from Google servers, ensuring a seamless transition.
7. Other Transfer Methods: Exploring Options
In addition to the Smart Switch app, there are other options for transferring data to your Samsung Galaxy S23. You can use cloud storage services like Google Drive or Dropbox to upload your data and then download it on your new device. Alternatively, you can use third-party data transfer apps from the Google Play Store.
Conclusion
Transferring data to your Samsung Galaxy S23 should now be a piece of cake. Whether you opt for wired, wireless, or external storage transfer, the Smart Switch app provides a user-friendly and efficient solution. Don’t forget to explore additional transfer methods if your needs require customization or flexibility. With these easy-to-follow steps, you can bid farewell to data loss and embrace a seamless transition to your new Samsung Galaxy S23.